Windows の設定いろいろ
-
アンチウイルスソフト導入 有料ソフトか 無料ソフトか
-
Windows 7のサウンドコントロール ステレオミキサーなど参照ページ
フォントのインストール方法 自分の好きなフォントを探してインストールしましょう
-
動画のDVD録画方式 DVDビデオ、VRモードetc
拡張子 重要ですから覚えましょう
- WINDOWS 10
-
01 GodMode この技を使いましょう
-
02 Windows 10の便利な設定
-
03 電源の操作
-
04 基本操作クイックガイド
-
05 音声アシスタント「Cortana」とは
-
06 ショートカットキーの一覧
-
07 Windows 10はPIN(暗証番号)のサインインを推奨
-
08 メールアプリでGmailなどの新着メールを確認できる
-
09 「規定のブラウザ」をEdge以外にする方法 (拡張子の関連付け)
-
10 コンピューターの基本的な情報の表示
-
11 DVDが動かない、ネットワークがつながらない等
-
12 「音量アイコン」が消えた等、タスクバーの通知領域の設定
-
13 Windows 10をセーフモードで起動するには
-
14 スタート、Edge 、設定、通知などが応答しない
-
15 PCカメラの設定 (スカイプなどで使用する)
-
16 Windows Updateの自動更新設定
-
17 アカウントの追加、アカウントの切り替え方法
-
18 ハードディスクをNTFS形式でフォーマットする方法
-
19 回復ドライブの作成
-
20 システムイメージを作成して完全バックアップ
-
21 エクスプローラー起動時に開くフォルダの指定
-
22 エクスプローラーにライブラリーを表示させる指定
-
23 入力モード切替時「あ」「A」を表示させない指定
-
24 エクスプローラーにクイックアクセス、ライブラリーの設定方法
-
25 システムの復元、ポイント作成
-
26 画面の向きが変わってしまった、元に戻す方法
-
27 高速スタートアップを無効にし、パソコンを完全にシャットダウン
-
28 パスワードの作成、変更など
29 Windows10 - 起動時のパスワード入力を省略 - 自動サインイン
01 GodMode この技を使いましょう
(GodMode)の画面は項目ごとに一覧表示になっていて、大変見やすく簡単に設定ができます。
Windows10では「コントロールパネル」や、この「GodMode」は隠し技となつています。なので、各自が独自に設定する必要があります。
<< 「フォルダ名の拡張子によるシェル拡張」を利用してGodModeを表示 >>
GodMode.{ED7BA470-8E54-465E-825C-99712043E01C}
設定方法
デスクトップ上で右クリック → メニューが表示されるので「新規作成」 → 「フォルダー」 → 名前を「 GodMode.{ED7BA470-8E54-465E-825C-99712043E01C} 」に変更してEnterキー → GodModeの起動アイコンができる
02 Windows 10 の便利な設定
外部リンクはこちらを参照ください
http://speedup-xp.com/win10net/
■ ロック画面を非表示にする
■ ログイン時のパスワード入力画面を非表示にする
■ パフォーマンスを優先させる ( 視覚効果を無効にする )
■ デスクトップの背景を単色にする, サウンドをなしにする
■ ディスククリーンアップの実行
■ ディスクデフラグの実行, 実行スケジュールの変更
このページのtopへ
03 電源の操作
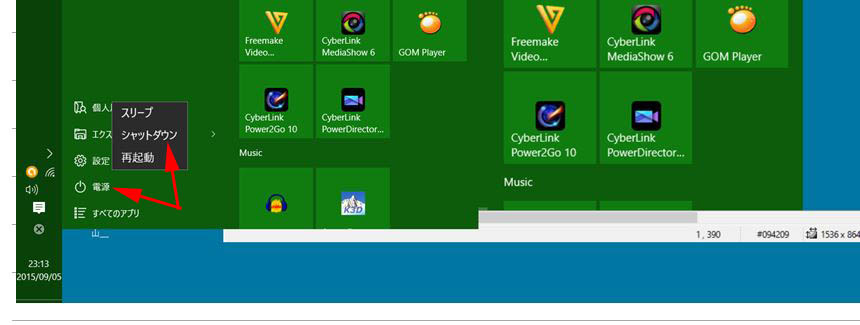
「スタート」 → 「電源」 を クリック → シャットダウン などが選択できます
このページのtopへ
04 基本操作クイックガイド
外部ページへリンク ここをクリック
このページのtopへ
05 Windows 10の音声アシスタント「Cortana」とは
?????
このページのtopへ
06 ショートカットキー 一覧
スナップ機能
Windowsキー + ← : アクティブウィンドウを左にスナップ
Windowsキー + → : アクティブウィンドウを右にスナップ
Windowsキー + ↑ : アクティブウィンドウを上にスナップ(最大化)
Windowsキー + ↓ : アクティブウィンドウを下にスナップ(最小化)
左右スナップ時にWindowsキー + 「↑ or ↓」
Windowsキー + 「← or →」で左右にウィンドウをスナップした時に、デスクトップを4分割するようにウィンドウを上下に縮小できる。
その他
Windowsキー + I : 設定を開く
Windowsキー + A : アクションセンターを開く
Windowsキー + X : スタートボタンの右クリックメニューを開く
Windowsキー + Q : webとwindowsの検索
Windowsキー + S : webとwindowsの検索
Windowsキー + D : デスクトップを表示
Windowsキー + E : エクスプローラーを起動
Alt+上:エクスプローラーで上のフォルダに移動
Alt+左:エクスプローラーで前のフォルダに移動
Alt+右:エクスプローラーで次のフォルダに移動
Alt + Tab : ウィンドウの切り替え(Altを押しっぱなしで選択画面)
Alt + F4 : 現在のウィンドウを閉じる
Ctrl+Shift+Esc : タスクマネージャーの起動
Windowsキー + R : ファイル名を指定して実行
Shift+Delete:ゴミ箱を通さずにファイルの削除
Windowsキー+スペース:入力言語の切り替え
Windowsキー+Print Screen:スクリーンショット
Windowsキー + プラス : メガネツールによる画面の拡大
Windowsキー + マイナス : メガネツールによる画面の縮小
このページのtopへ
07 Windows 10はPIN(暗証番号)のサインインを推奨
外部ページへリンク ここをクリック
08 メールアプリでGmailなどの新着メールを確認できる
Windows10にインストールされている「メール」は、GogoleやiCloud、Outlook.com、Exchangeなどのメールアカウントを利用できる
メールアカウントのセットアップは「アカウントの追加」から、自分が利用しているメールサービスを選択し、アカウント情報を入力する。
Gmailの場合はGoogleアカウントを入力すれば、セットアップは完了。
メールの通知をプッシュで受け取るには初期設定では、新着メールをプッシュで受信する設定にはなっていない。この設定を変更するには、左下にある歯車のアイコンからオプションを開き、「設定」→「アカウント」→「Gmail(利用しているサービス)」→「メールボックスの同期設定を変更」でGmailの同期設定の中にある「新しいメールをダウンロードする頻度」を「アイテムの受信時」に変更する。
Windows 10の通知機能を使って新着メールを通知するには「設定」→「オプション」→「通知」の中にある「アクションセンターに表示」をオンに、さらに「通知のバナーを表示」「音を鳴らす」にチェックを入れる。
このページのtopへ
09Windows 10で「規定のブラウザ」をEdge以外にする方法
Windows 10は「Microsoft Edge」が規定のブラウザになっている。他のブラウザに設定を変更規定のブラウザを変更するには、スタートメニューから「設定」→「システム」→「規定のアプリ」→「Webブラウザー」から「規定を選ぶ」をクリックすると表示される、使いたいWebブラウザを選択します
Windows 10では「規定のブラウザ」を変更する場合は必ずWindows 10の「設定」から操作する必要がある。
また、(拡張子の関連付け)「規定のアプリ」で、ブラウザだけでなく音楽ファイルや写真、動画ファイルなど起動する規定のアプリを設定できる。
このページのtopへ
10自分のPCの明細を見る「コンピューターの基本的な情報の表示」
「スタート」を右クリック → 「メニュー」が開くので → 「コントロールパネル」をクリック → 開いた「コントロールパネル」の右上の 「表示方法:カテゴリ」なら 「表示方法:小さいアイコン」 選択 → 「すべてのコントロールパネル項目」に表示が変わるので 「システム」をクリック → 「コンピューターの基本的な情報の表示」が開く
「コンピューターの基本的な情報の表示」 → 情報を見る以外に下記の設定ができます。
コンピューター名、ドメインおよびワークグループの設定変更、プロダクトキーの変更、デバイス マネージャー、リモートの設定、システムの保護(システムの復元など)、システムの詳細設定(パフォーマンス、ユーザープロファイル、起動と回復)
このページのtopへ
11 回復---DVDが動かない、ネットワークがつながらないなど
Windows 10 の回復
スタート → 設定 → 更新とセキュリティ → 回復 → 初期状態に戻す ここでオプションを選択 → すべて削除する (この場合はデータのバックアップをしておくこと) → 実行
これで正常化するはずです。
このページのtopへ
12 音量アイコンが消えた (タスクバーの通知領域)
方法①設定は下記
「スタート」→「設定」 → 「個人用設定」 → 「タスクバー」 → 「タスクバーに表示するアイコンを選択してください」 → 「音量」のスイッチをクリックして「オン」にします
「音量」が表示されていない場合は → 「タスクバーに表示するアイコンを選択してください」の下にある「システムアイコンのオン/オフの切り替え」 → 「音量」のスイッチをクリックして「オン」にします
以上で音量アイコンが表示されます
旧バージョンは 方法②設定は下記
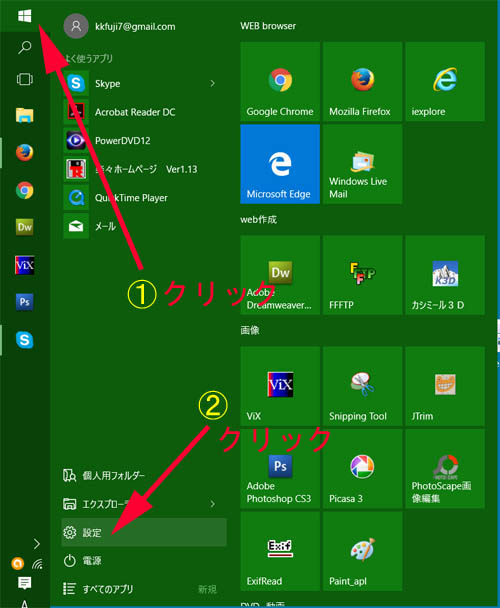
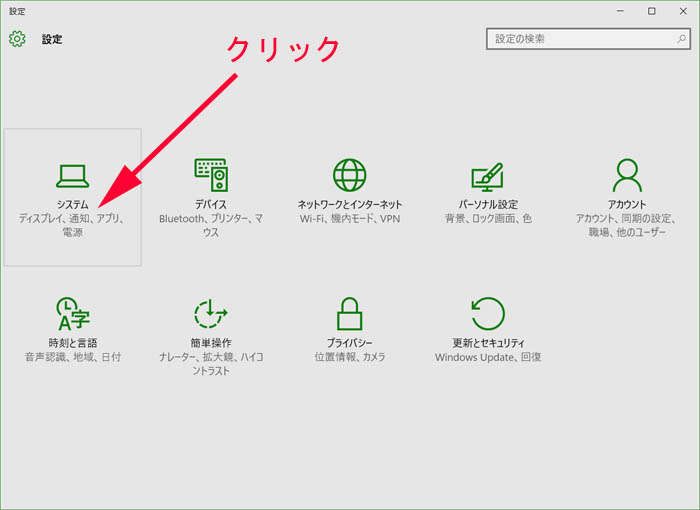
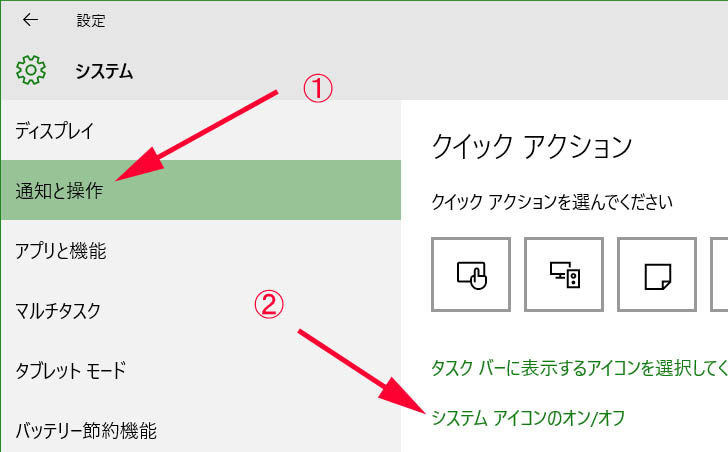
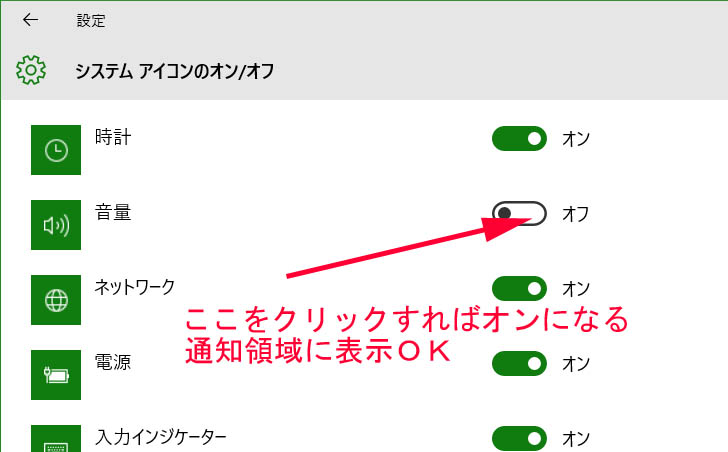
このウインドウを閉じると消えたアイコンが回復します
このページのtopへ
13 Windows 10をセーフモードで起動するには
★「設定」から起動する方法
「スタート」→「設定」→
「更新とセキュリティ」→
「回復」をクリックし、「PCの起動をカスタマイズする」欄の「今すぐ再起動する」をクリック →
「トラブルシューティング」→「詳細オプション」→
「スタートアップ設定」→
「再起動」→キーボードの「4」キーを押し、「セーフモードを有効にする」を選択→
サインイン画面が表示されたら、パスワードを入力してサインイン→
画面の四隅に「セーフモード」と表示され、セーフモードが起動している。
セーフモードを終了するには、「スタート」→「電源」→「シャットダウン」
★システム構成(msconfig)から起動する方法
システム構成(msconfig)を起動→
「ブート」→
「セーフブート」にチェックを入れて、「OK」→
「再起動」
セーフモードで起動する設定を通常起動モードに戻すには、「システム構成(msconfig)」画面で「ブートオプション」欄の「セーフブート」からチェックを外し、OK
★OSが起動しない状態からセーフモードで起動する方法
BIOS画面(電源を入れたらすぐにキーボードの「F2」キーを数回押す。パソコンにより「F11」キー とか「F12」キー とか「Esc」キー とか「Del」キーとかあり )を先ず起動します。
BIOS画面 →
「Exit(終了)」 →
「HDD Recovery(HDDリカバリー)」 →
「Yes(はい)」を選択し「Enter」 →
「キーボードレイアウトの選択」が表示された場合は、「Microsoft IME」をクリック →
「トラブルシューティング」 →
「詳細オプション」 →
「スタートアップ設定」 →
「再起動」 →
「4)セーフモードを有効にする」を選択 →
サインイン画面が表示されたらサインイン →
四隅に「セーフモード」と表示されている
セーフモードを終了するには、「スタート」→「電源」→「シャットダウン」
★Windows 10では、F8キーでのBIOS起動がデフォルトでは使用できませんが変更することができる
F8起動を有効化にする方法
スタートボタン右クリック → コマンドプロンプト(管理者) →
bcdedit /set {default} bootmenupolicy legacy
→ エンターキー
F8起動を無効化(デフォルト)に戻す方法
スタートボタン右クリック → コマンドプロンプト(管理者) →
bcdedit /set {default} bootmenupolicy standard
→ エンターキー
このページのtopへ
14 Windows 10 のスタート メニュー、Microsoft Edge 、設定、通知などが応答しない場合の対処法
下記Microsoftのコミュニティを参照してください。
このページのtopへ
15 PCカメラの設定 (スカイプなどで使用する)
スタート → 設定 → プライバシー → カメラ → 全ての項目を 「オン」 にしてください
スタート → 設定 → プライバシー → メッセージング → 全ての項目を 「オン」 にしてください
このページのtopへ
16 Windows Update(自動更新の設定)
① の方法
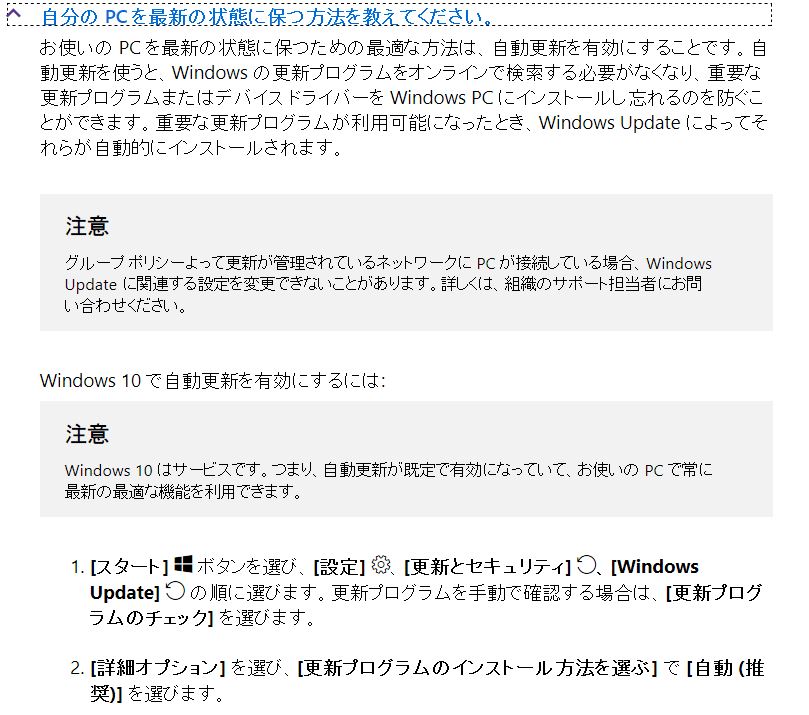
② の方法
スタート → コントロールパネル → Windows Updateを選択 以降 ① に準じる
17 アカウントの追加、アカウントの切り替え
アカウントの追加方法
①「スタート」ボタン→「設定」の順にクリック
②「設定」画面が表示 → 「アカウント」をクリック
③「アカウント」が表示されたら → 「家族とその他のユーザー」をクリック → 「その他のユーザーをこのPCに追加」をクリック
④「このユーザーはどのようにサインインしますか?」と表示 → 「このユーザーのサインイン情報がありません」をクリック
⑤「アカウントを作成しましょう」と表示 → 「Microsoft アカウントを持たないユーザーを追加する」をクリック
⑥「このPC用のアカウントの作成」と表示 → 「ユーザー名」に、任意に決めた追加するアカウントを入力 →
パスワードを設定しない場合は → 「次へ」ボタンをクリック
⑦「設定」画面に戻るので → 「他のユーザー」のところに、アカウントが追加されたことを確認
⑧「×」ボタンをクリックし、「設定」を閉じる
他のユーザーアカウントに切り替える方法
「スタート」ボタン → 現在サインインしているユーザーアカウントのアイコンをクリックし → 表示されるメニューから切り替えたいユーザーアカウント名をクリック
18 ハードディスクをNTFS形式でフォーマットする方法
- 外づけHDDとパソコンをUSBケーブルで接続します。
- [ディスクの管理] を開きます。
*[ディスクの管理] は下記のいずれかで開くことができます。
・キーボードのWindowsキーと「X」キーを同時に押し、表示されたメニューから [ディスクの管理] を選択する。
・[スタート] - [(マイ)コンピューター] を右クリック - [管理] を選択し、[ディスクの管理] を選択する。
- [ディスクの管理] をクリックします。
![[ディスクの管理]をクリックします](18ntfs/10win10_clip_image001.jpg)
- フォーマットしたいハードディスクに割り当てられたディスクを右クリックし、[ボリュームの削除] をクリックします。
*フォーマットを行うと、ディスク内のデータはすべて消去されます。フォーマットするディスクを間違えないようご注意ください。
*ディスクに「未割り当て」と表示されている場合は、手順6へ進んでください。(手順6へ進む)

- [はい] をクリックします。
![[はい]をクリックします](18ntfs/10win10_clip_image003.jpg)
- 表示が「未割り当て」に変わったら、フォーマットしたいハードディスクに割り当てられたディスクを右クリックし、[新しいシンプルボリューム] をクリックします。
![「未割り当て」部分を「右クリック」し[新しいシンプルボリューム]をクリックします](18ntfs/10win10_clip_image004.jpg)
- [次へ] をクリックします。
![[次へ]をクリックします](18ntfs/10win10_clip_image005.jpg)
- [シンプルボリューム サイズ] ( [パーティションサイズ] または [使用するディスク領域] )でサイズを指定します。サイズを変更する必要がない場合は、初期設定のままにしてください。
[次へ] をクリックします。
![[シンプルボリュームサイズ]でサイズを指定し、[次へ]をクリックします](18ntfs/10win10_clip_image006.jpg)
- [次のドライブ文字を割り当てる] をクリックし、ドライブ文字を指定します。特に設定を変更する必要がない場合は、初期設定のままにしてください。
[次へ] をクリックします。
![[次へ]をクリックします](18ntfs/10win10_clip_image007.jpg)
- 各項目を設定します。
(1).[このボリューム(パーティション)を次(以下)の設定でフォーマットする] を選択します。
(2).[NTFS] を選択します。
(3).「アロケーションユニットサイズ」は特に問題のない限り、初期設定のまま使用します。
(4).必要に応じて、任意のドライブ名称を入力します。
(5).[次へ] をクリックします。
★ フォーマットしたいハードディスクにパーティションが1つも存在しないときは、[クイックフォーマットする] にチェックマークを付けないでください。チェックマークを付けると、フォーマットが正常に終了できないことがあります。
![フォーマット形式は[NTFS]を選択し、[次へ]をクリックします](18ntfs/10win10_clip_image008.jpg)
- [完了] をクリックすると、フォーマットが始まります。
★ フォーマットを中止する場合は、フォーマット中のパーティションを右クリックし、[フォーマットの中止] をクリックします。
![設定内容を確認し、[完了]をクリックします](18ntfs/10win10_clip_image009.jpg)
- フォーマットが正常に終了すると、「正常」と表示されます。
![設定内容を確認し、[完了]をクリックします](18ntfs/10win10_clip_image010.jpg)
以上で完了です。
このページのtopへ
19 回復ドライブの作成 正常起動できなくなった時必要です
MicrosoftのWindowsサポートページを参照してください
https://support.microsoft.com/ja-jp/help/4026852/windows-create-a-recovery-drive
★ 回復ドライブの作成(USBフラッシュメモリー PCにより 16~64GB 必要)
コントロールパネル→“回復”→“回復ドライブの作成”
★ 復元方法(OS回復 USBフラッシュメモリー)
回復ドライブで起動 → キーボードレイアウトの選択 "日本語" → “トラブルシューティング” → “詳細オプション”→ “イメージでシステムを回復” → “次へ” “次へ” “はい” → 終われば自動的に復元されたシステムで再起動
このページのtopへ
20 システムイメージを作成して完全バックアップ 正常起動できなくなった時必要です
★ システムイメージバックアップを開始ーー(外付けHDDへ)
コントロールパネル → “バックアップと復元(Windows 7)” → “システムイメージの作成” → "システムイメージの保存先を指定" → “バックアップの開始” → 完了
★ 復元方法(OS回復 USBメモリー) → (システムイメージ復元 外付けHDD)
回復ドライブで起動 → キーボードレイアウトの選択 "日本語" → “トラブルシューティング”→ “詳細オプション”→ “イメージでシステムを回復” → “次へ” “次へ” “はい” → 終われば自動的に復元されたシステムで再起動
21 エクスプローラー起動時に開くフォルダの指定(PCに指定方法)
★ エクスプローラー → 表示 → オプション → 全般タグの エクスプローラーで開く:PC(規定値はクイックアクセス)を選択
22 エクスプローラーに「ライブラリ」「クイックアクセス」を表示させる指定
★ エクスプローラー → 表示 → ナビゲーションウインドウ → 「ライブラリーの表示」にチェックを入れる
初期の状態で非表示になっているライブラリを表示することができますが表示の規定値は、ドキュメント、ピクチャ、ビデオ、ミュージックのみです。自分の表示させたい任意のフォルダは別に設定が必要です。
注意 : ライブラリに表示させたフォルダはライブラリから削除できますがライブラリのフォルダーを削除しても、フォルダ内のファイルは元の保存場所から削除されません。しかし、ライブラリのフォルダ内にあるファイルを削除した場合は、元の保存場所からも削除されますので注意が必要です。
★ 「クイックアクセス」は 24 を参照
23 入力モード切替時「あ」「A」を表示させない指定
★ 言語バーの「あ」を右クリック → プロパティ → 「IMEモード切換の通知」のチェックを外す
24 エクスプローラーに「クイックアクセス」の表示、非表示設定方法
★ エクスプローラー → 表示 → オプション → 全般タブのプライバシー → 「クイックアクセス」に表示する(2項目あり) → チェックを外す(非表示)、入れる(表示)
★ 「ライブラリ」の表示は 22 を参照
25 システムの復元、復元ポイントの作成
★ コントロールパネル → システム → システムの保護 → 復元ポイント選択 → 次へ → OK
数分かかりますが終われば再起動されます。
26 画面の向きが縦に変わってしまった、元に戻す方法
★ 画面の向きが変わった場合は、キーボードの【Ctrl】キーと【Alt】キーを押しながら 【↑】キー や【←】キー や【↓】キー、または【→】キーを押すと、画面の向きが変わります。
★ 上記で変わらない場合は下記
「スタート」ボタン → 「設定」 → 「システム」 → 「ディスプレイ」 → 表示の「向き」を「横」にして → 下部の「適用する」ボタンを押す → 「ディスプレイの設定を維持しますか?」と表示されるので「変更の維持」ボタンをクリック
27 高速スタートアップを無効にし、パソコンを完全にシャットダウン
★ https://121ware.com/qasearch/1007/app/servlet/relatedqa?QID=018214
上記を参照してください
28 パスワードの作成、変更など
★ Windows パスワードを変更する
適用対象: Windows 7 10
Ctrl + Alt + Del キーを押して、[パスワードの変更] をクリックします。
古いパスワードを入力し、新しいパスワードを入力します。
次に、新しいパスワードを再度入力して確認します。
Enter キーを押します。
注意 管理者としてログオンしている場合、コンピューターのすべてのユーザー アカウントのパスワードを作成および変更できます。
警告 管理者アカウントを使用して別のアカウントのパスワードを変更すると、そのアカウントを使用しているユーザーは、そのアカウントで暗号化されたファイルや電子メール
メッセージにアクセスできなくなります。
★ パスワードのリセット
(アカウントの回復) パスワードを忘れた場合
https://account.live.com/password/reset
29 パスワードを入力なしで起動 、PINの削除方法
PINの削除方法
「スタート」→ (設定)→ 「アカウント」 → 「サインインオプション」→
「Windows Hello暗証番号(PIN)」 → 「削除」→ 「PINを削除しますか?」というメッセージが表示されるので再度、「削除」 → 「最初に、アカウントのパスワードを確かめてください。」というメッセージが表示されるので「パスワード」ボックスにパスワードを入力し、「OK」をクリック → 「設定」に戻った画面の、「Windows Hello暗証番号(PIN)」欄のボタンが「追加」と表示されておればOKです。
Windows 10で設定したパスワードを入力なしで起動方法
「Winボタン + R」→ 名前に「netplwiz」を入力 → OK → 「ユーザー」タブをクリック → 「ユーザーがこのコンピューターを使うには、ユーザー名とパスワードの入力が必要」のチェックを外す → その下の該当ユーザー名をクリック → 「OK」をクリック → 「パスワード」ボックスと「パスワードの確認入力」ボックスにパスワードを入力 → 「OK」をクリック おわり
設定を確認するためにパソコンを再起動して確認してください。
30 。。。。。
★
【富松パソコン教室の申し込みは下記まで】
尼崎医療生活協同組合 組合活動部まで
06-4962-4920
