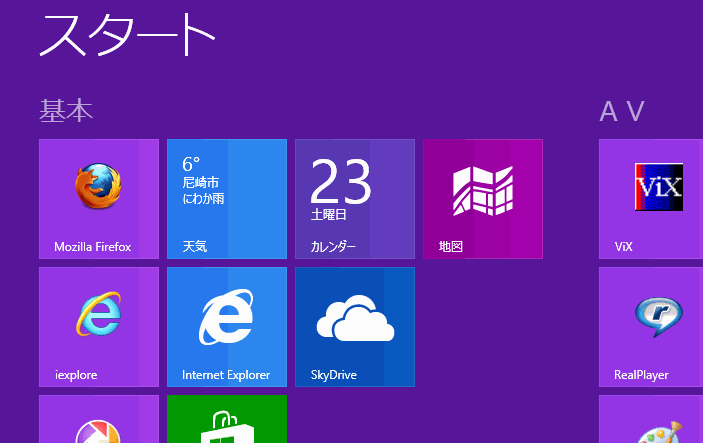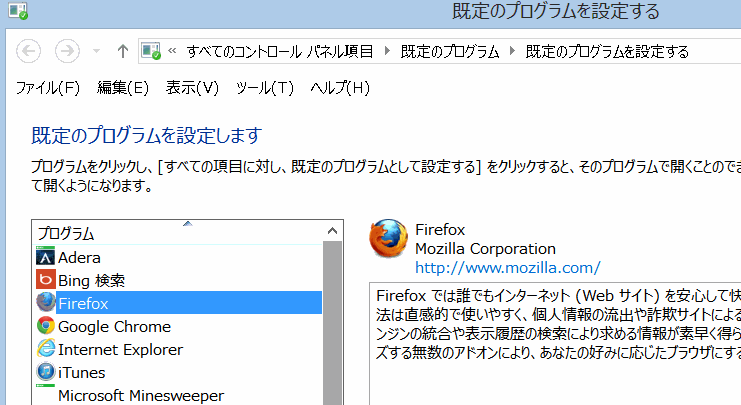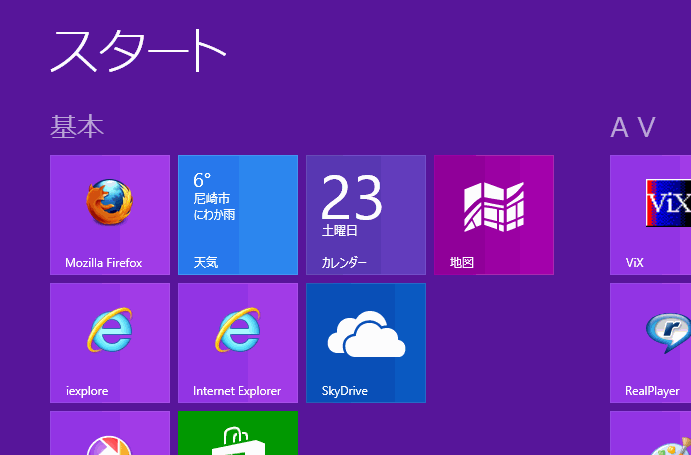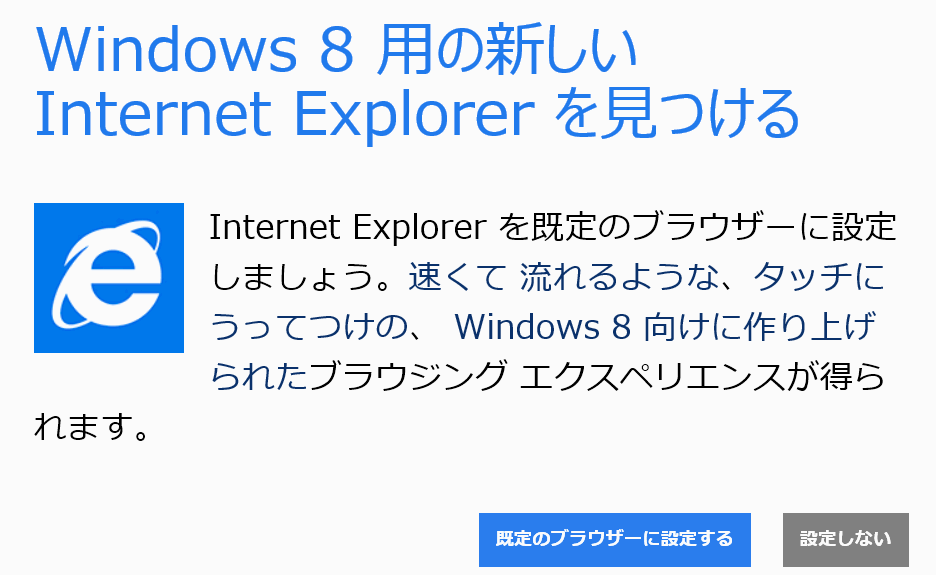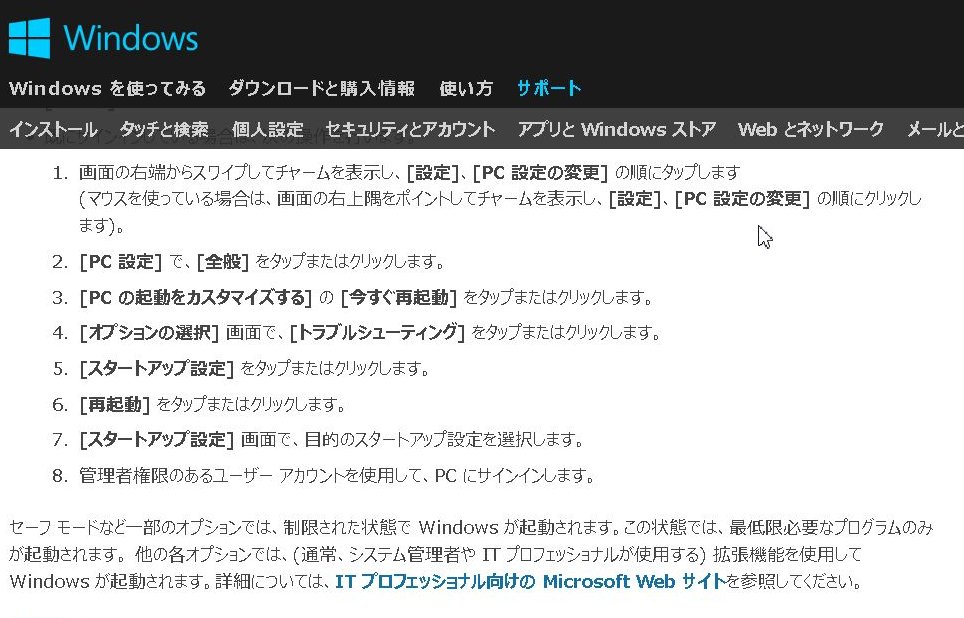Home >> このページ
Windows 8、8.1 の設定いろいろ
13 Win8版インターネットエクスプローラーのアイコンが消えた
21 Internet Explorer を通常使用するブラウザとして設定する方法
22 Internet Explorer をカスタマイズ方法
Windows 8 アプリケーション動作報告 (外部リンク)
01 Windows8にスタートボタンを付ける
英語版ですが説明通りにすればできます。Free softです
こちらからダウンロードできます
---> 8.0 ■通常版Classic Shell 3.6.5J(2013.01.21ビルド) をクリック
---> 8.1 ■Windows8.1にスタートメニューを復活【Classic Shell 編】 をクリック
02 Windows8に言語バーを復元する
コントロールパネル → 言語 → 詳細設定 → 使用可能な場合にデスクトップ言語バーを使用する にチェックを入れる → 保存
03 スタート画面にピン止め方法
☆ デスクトップ画面のショートカットを右クリック → スタートにピン止め → スタート画面にタイルができる
☆ ホームページはインターネットエクスプローラーの 「ツール」 → 「サイトをスタート画面に追加」をクリックする
04 ショートカットキー
Win スタート画面 へと デスクトップ画面 への切り替え
Win + C チャーム 「右上下隅にマウスカーソルを合わせる」 と同じ
Win + H 共有
Win + K デバイス
Win + I 設定
Win + Z 右下に表示される 「全てのアプリ」をクリック
何もないところで 「右クリック」 でも同じ
Win + Tab アプリの切り替え
Win + X (左下隅へマウス→サムネイルを右クリック と同じ)便利なコマンド
Win + E エクスプローラーの起動
Win + R ファイル名を指定して実行
Win + D デスクトップ画面への切り替え
Alt + F4 アプリの終了
Alt + Tab プログラムの切り替え(デスクトップ)
ホイール 画面の横移動
Ctrl + ホイール タイルの縮小
05 シャットダウンのショートカット作成
デスクトップ画面で → 右クリック → 新規作成 → ショートカット →
「入力欄に shutdown.exe /s /hybrid /t 0 と入力 (スペースも必要ですよ)」
これでショーとカットが作られます。これをスタートにピン留めします。
リンク先 C:\Windows\System32\shutdown.exe /s /hybrid /t 0
作業フォルダ C:\WINDOWS\system32
06 Windows XP 対応ソフトを使う
コントロールパネル → ユーザーアカウント → ユーザーアカウント制御設定の変更 → 制御レベル設定のレバーを一番下へ移動する
(XP対応ソフトをインストール完了したら元に戻してください)
07 タイルのグループ分けとグループ名
タイルの縮小(Ctrl + ホイール)後 → タイルグループを右クリック → 「グループ名を付ける」をクリック → 入力ウインドウに名前を入れる
08 復元ポイントを作成する
a コントロールパネルのシステムを選び、中央の右にある「設定の変更」をクリック → 「システムのプロパティ画面」が開く

b システムのプロパティ画面で「システムの保護」タブをクリック
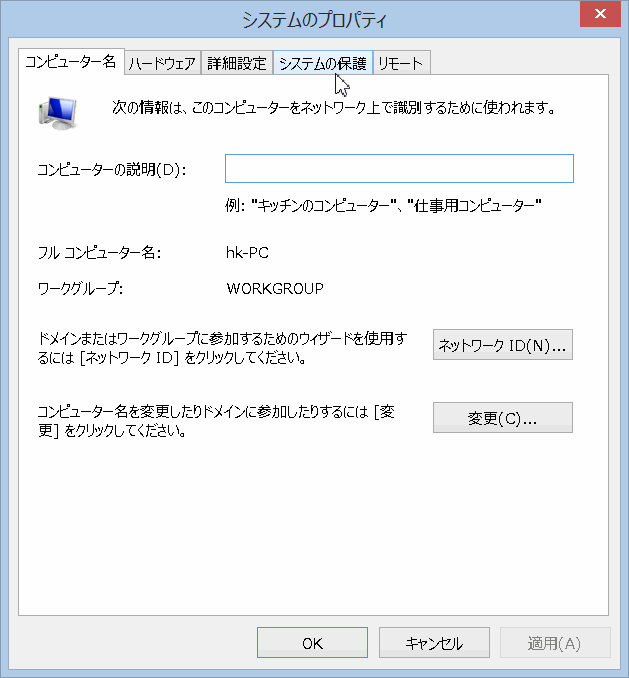
c 作成をクリック
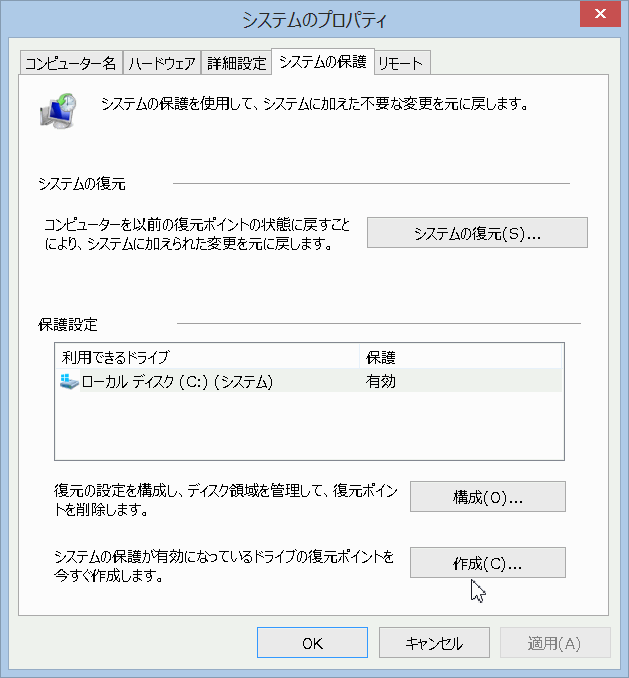
d ここからは画面に従ってください
09 DVDが動かない???
Windows7でブルーレイディスクも動いていたのにアップデートしたら動かない!
そうですDVDは動きません。 対応ソフトをインストールしてください。
10 フォルダー オプションを変更する
まず [エクスプローラー] を開きます
「表示」タブをクリックします。 リボンが隠れておれば、リボンを表示させてください (下記をクリックします)
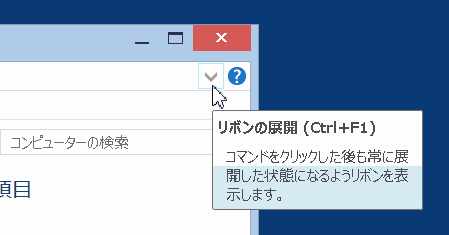
リボンにある下記の
[項目チェック ボックス] [ファイル名拡張子] [隠しファイル] にチェックを入れてください
註: [ファイル名拡張子] にチェックを入れると拡張子が表示されるようになります
[フォルダー オプション] のファイルとフォルダーの全般的な設定を変更するには
-
[オプション] をタップまたはクリックして開きます。
- 下記のフォルダー オプション参照
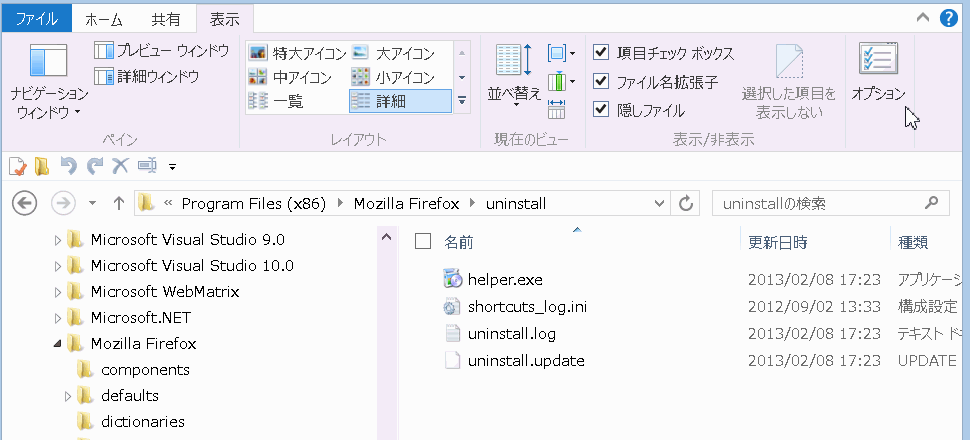
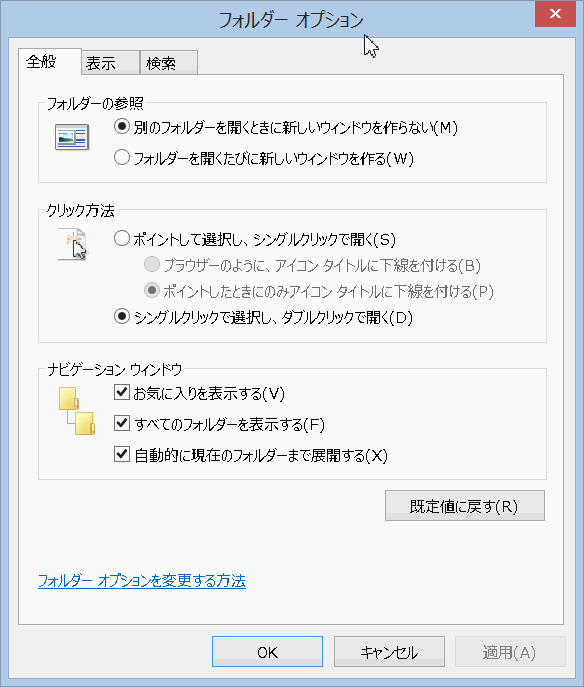
11 シャットダウンの方法
a 上記の 01 の方法 でスタートボタンを付ける (Windows 7 までの方法と同じように操作できます)
b デスクトップ画面で背景の何もない所をクリック → 「 Alt + F4 」 → 下記画面が表示されます → 選択して 「 OK 」
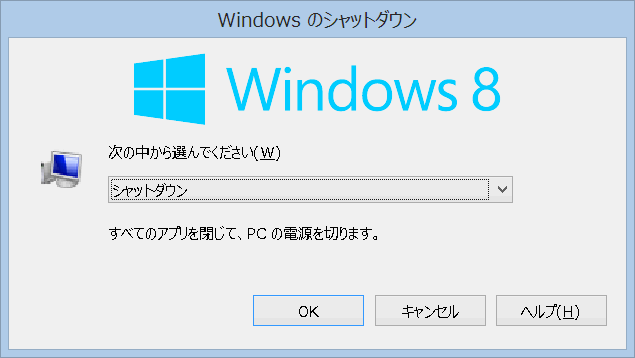
c 右上隅にカーソルを移動 → チャームが表示 → 一番下の 設定 をクリック → 電源をクリック → シャットダウン をクリック
12 パスワードを入力しないで Windows8 を起動したい
「Windowsボタンキー」を押しながら 「R」(小文字でもよい)をクリックすると 「ファイル名を指定して実行」が開きます。
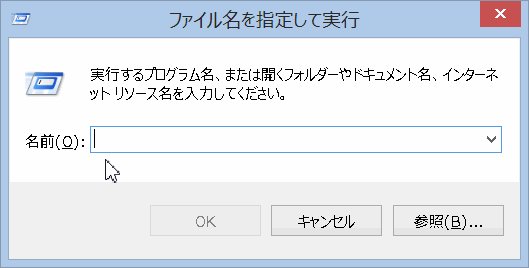
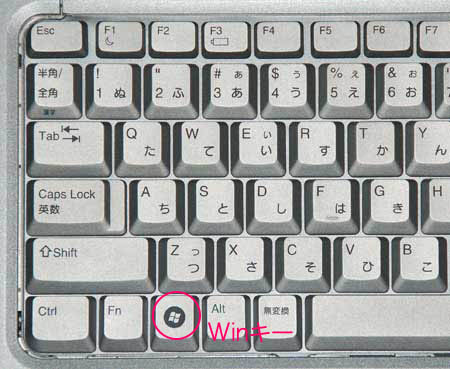
a この
「ファイル名を指定して実行」画面で「NETPLWIZ」と入力し、「OK」をクリック
小文字でも大文字でもOK
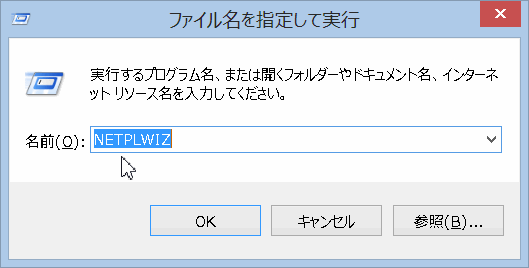
b 「ユーザー アカウント」が開くので「ユーザー」タブの「ユーザーがこのコンピュータを使うには、
ユーザー名とパスワードの入力が必要」のチェックを外し「OK」を押し、以降画面に従って入力します。
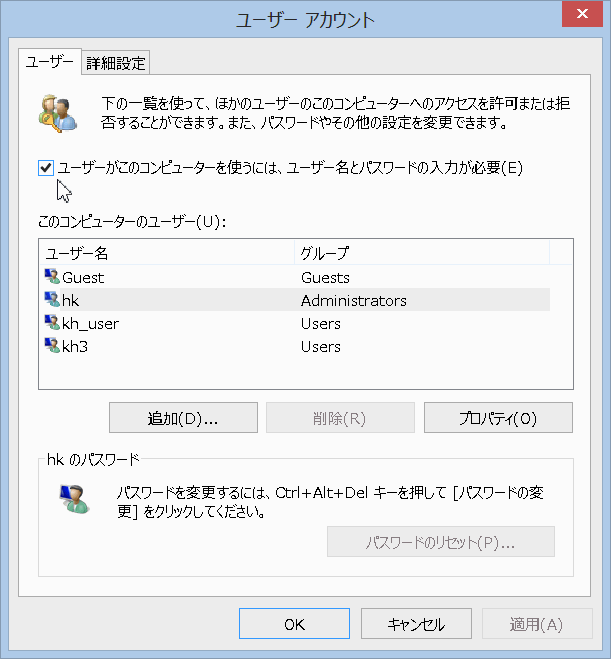
c 次回の起動時点からパスワードなしで起動します。
d パスワードの変更だけなら
Ctrl + Alt + Del キー をクリックして 「パスワードの変更」を選択します
以降、画面の指示に従う
このページのtopへ13 Win8版 インターネットエクスプローラーのアイコンが消えた
当初のアイコンは iexplore(デスクトップ版) と Internet Explorer(Win8版) の二とうりありますが
次のように 既定のプログラムを モジラなどのブラウザに設定すると
アイコンが
より
に変わります。
すると Internet Explorer(Win8版) が起動できません
元に戻すには
Internet Explorer(Win8版)を既定のブラウザに設定するとよい。
コントロールパネル → 既定のプログラム より 設定します
14 ユーザーアカウント制御設定の変更
【UAC解除方法】
1.キーボードのWindowsキー(左下Ctrlキーの右にある窓マーク)とRキーを同時に押してください。
[ファイル名を指定して実行]の名前欄に「UserAccountControlSettings.exe」と入力してOKボタンを選択してください。
2.[ユーザーアカウント制御の設定]が起動いたします。
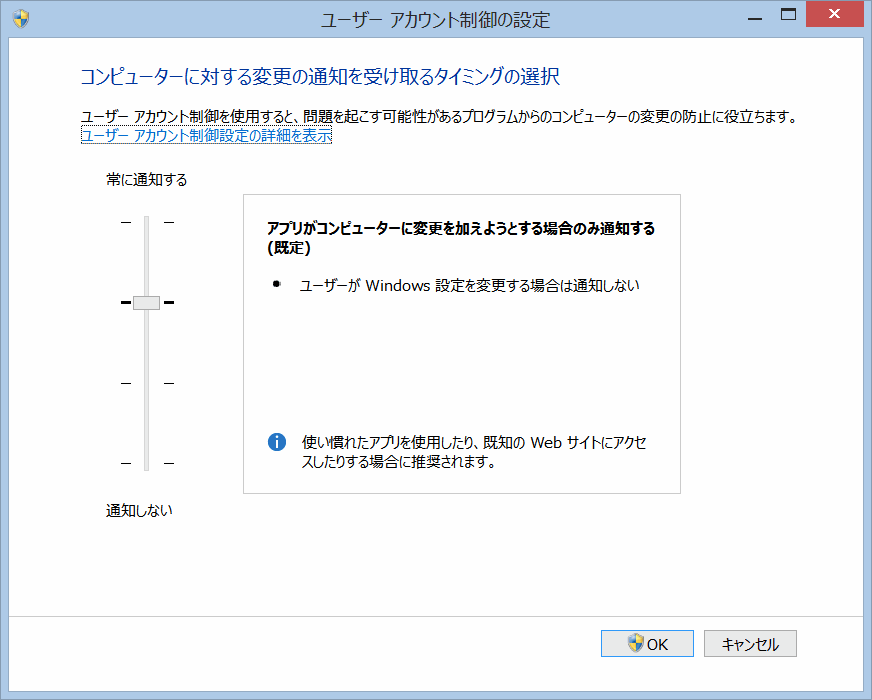
3.スライダのつまみを一番下の[通知しない]まで下げます。
4.OKボタンを選択し、Windowsを再起動するとUAC機能が無効に設定されます。
次の方法でも[ユーザーアカウント制御の設定]画面が開きます
スタート画面 → コントロールパネル → ユーザーアカウント → ユーザーアカウント制御の設定
15 ディスククリーンアップ
1の方法.
キーボードのWindowsキー(左下Ctrlキーの右にある窓マーク)とRキーを同時に押してください。
[ファイル名を指定して実行]の名前欄に「cleanmgr.exe」と入力してOKボタンを選択してください。
2の方法.
コントロールパネル → 管理ツール → ディスククリーンアップ
16 システム情報の表示
1. キーボードのWindowsキー(左下Ctrlキーの右にある窓マーク)とRキーを同時に押してください。
[ファイル名を指定して実行]の名前欄に「msinfo32.exe」と入力してOKボタンを選択してください。
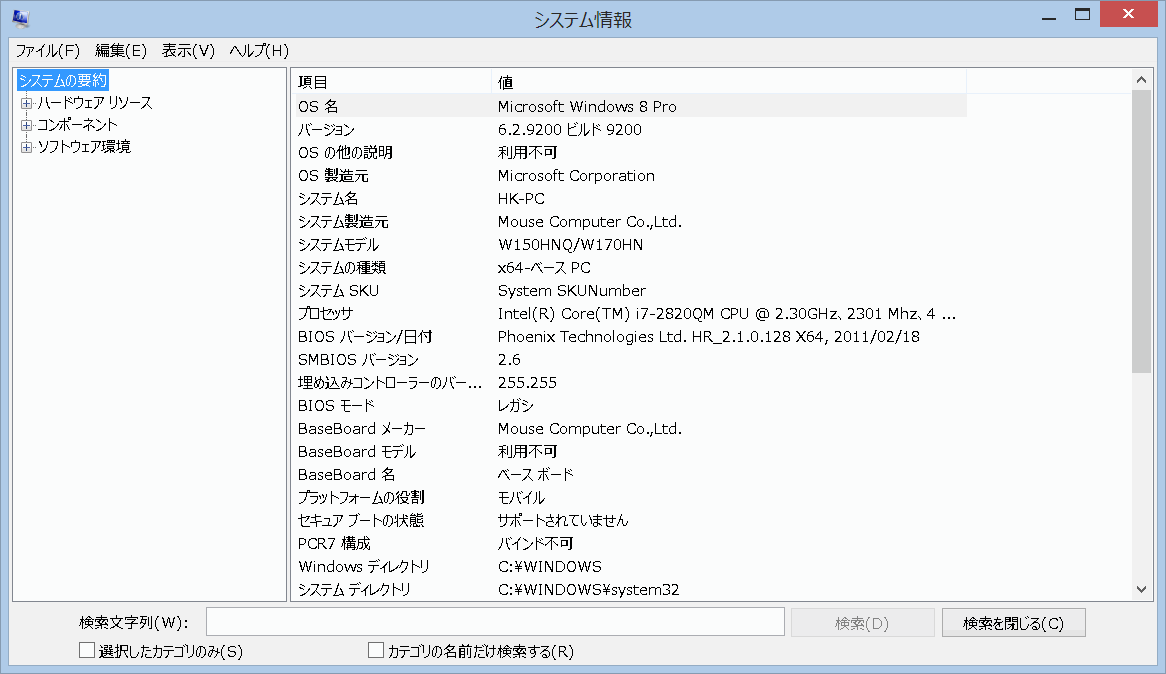
17 ファイル名拡張子の表示/非表示を切り替える
エクスプローラーを開く → リボン部の「ファイル名拡張子」にチェックする
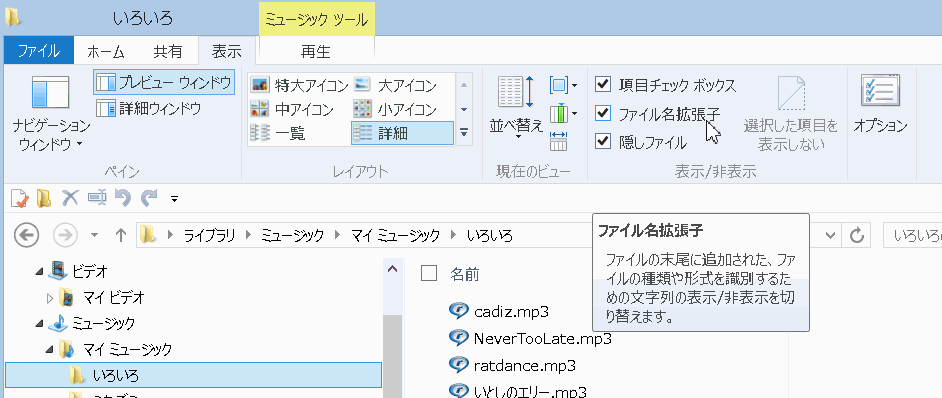
下記でも変更できる
エクスプローラー を開く → メニューの「表示」 → リボン部の 「オプション」 → フォルダオプションが開くので
「登録されている拡張子は表示しない」のチェックを入れる、外すで切り替える
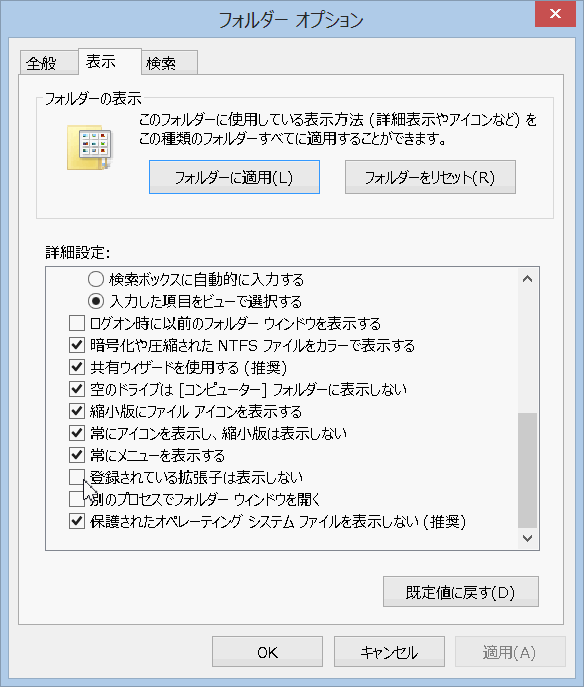
18 「ファイル名を指定して実行」
「ファイル名を指定して実行」の説明を参照 ここをクリック
19 「システムの復元」
方法Ⅰ
コントロールパネル → 右上の表示方法を 「カテゴリ」であれば「小さいアイコン」にする → 「システム」 → 右中にある 「設定の変更」をクリック → 「システムのプロパティが開く」 → 「システムの保護」タブ → 「システムの復元」をクリック → 開いたページで順次実行する
方法Ⅱ
コントロールパネル → 右上の表示方法を 「カテゴリ」であれば「小さいアイコン」にする → 「アクションセンター」 → 右下にある 「回復」をクリック → 「システムの復元を開く」をクリック → 適当な復元ポイントを選択します → 実行
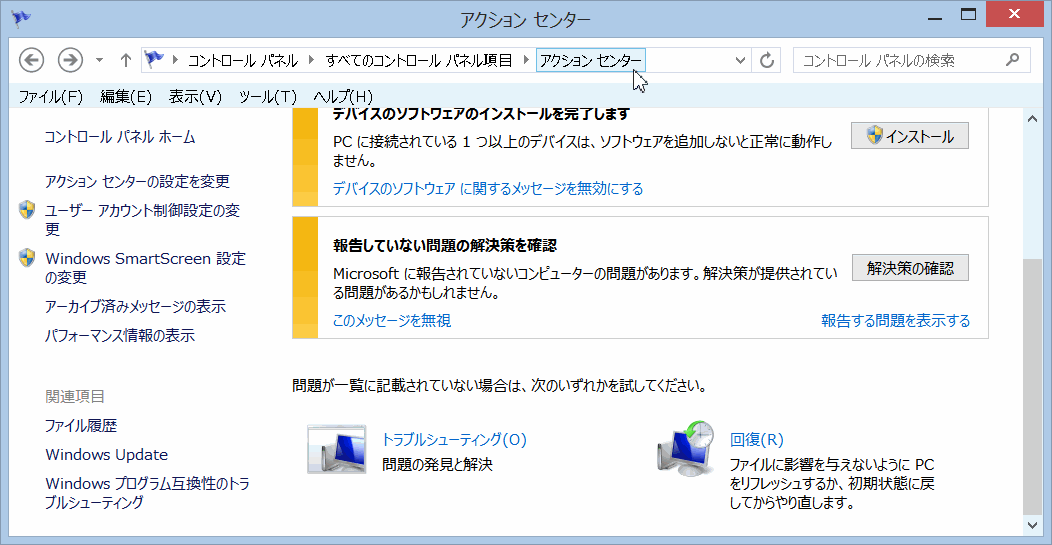
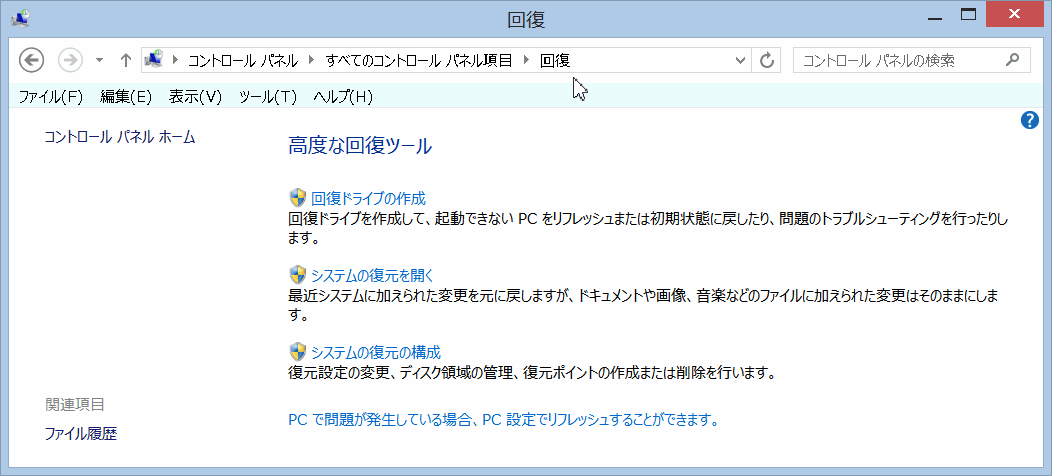
復元ポイントは適宜作成しておきましょう (作成方法は 08 復元ポイントを作成する を参照)
20 「既定のプログラム」の設定方法
1の方法
関連付けたい拡張子のファイル名を右クリック → プログラムから開く → 既定のプログラムの選択 → PCにインストールされているプログラムから任意選択
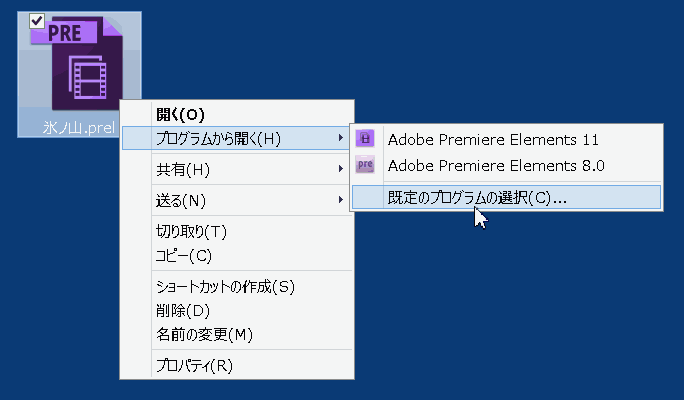
2の方法
コントロールパネルから設定
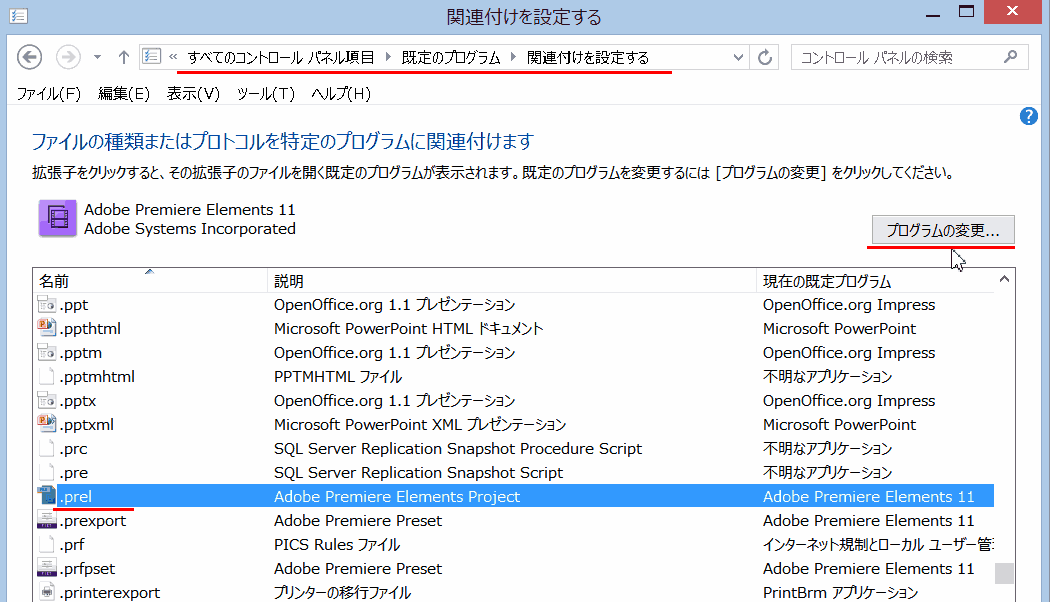
21 「Internet Explorer を通常使用するブラウザとして設定する方法」
Internet Explorer を通常使用する Web ブラウザとして設定するには、Internet Explorer を起動し、以下のメッセージが表示されたら [はい] をクリックします。
Internet Explorer は、通常使用するブラウザとして設定されていません。通常使用するブラウザとして設定しますか?
手動設定
- コントロール パネルを開き、[インターネット] または [インターネット オプション] をダブルクリックします。
- [プログラム] タブをクリックします。
- [インターネット エクスプローラの起動時に、通常使用するブラウザを確認する] チェック ボックスをオンにします。
- [OK] をクリックします。
- Internet Explorer を起動し、通常使用するブラウザに設定するかどうかを確認するメッセージが表示されたら、[はい] をクリックします。
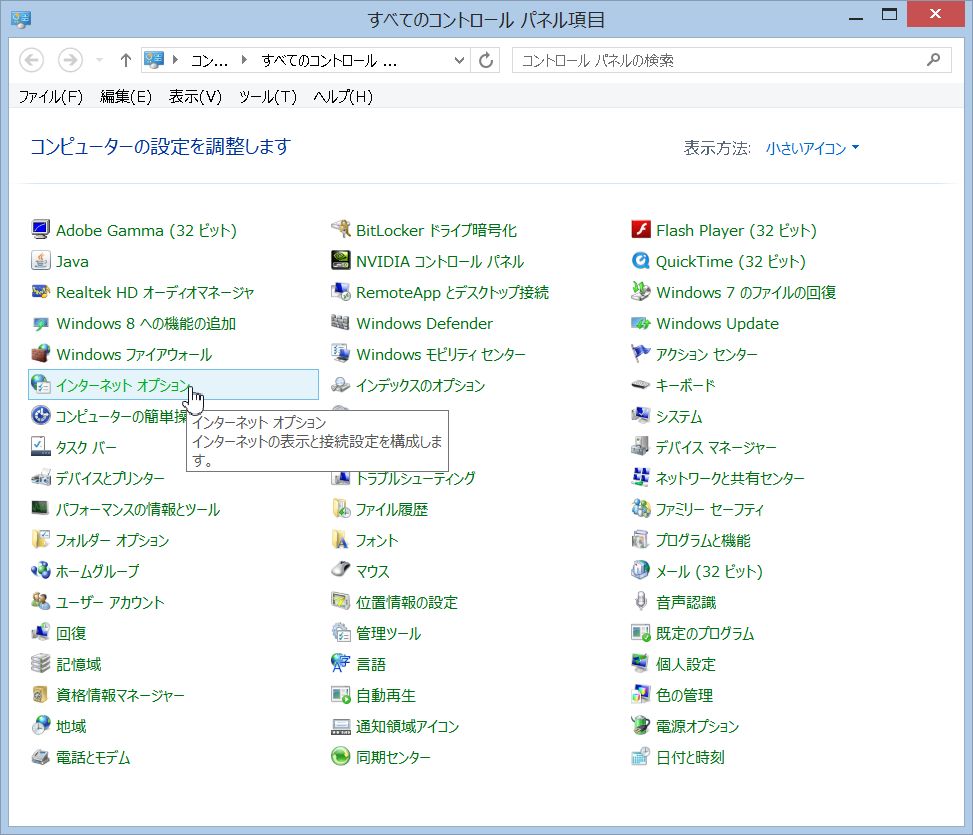
22 「インターネット エクスプローラーをカスタマイズする方法」
下記 ① と ② を設定します
① メニューのヘルプ → Internet Explorerヘルプ ここから設定します
② メニューのツール → インターネットオプション ここから設定します
例1
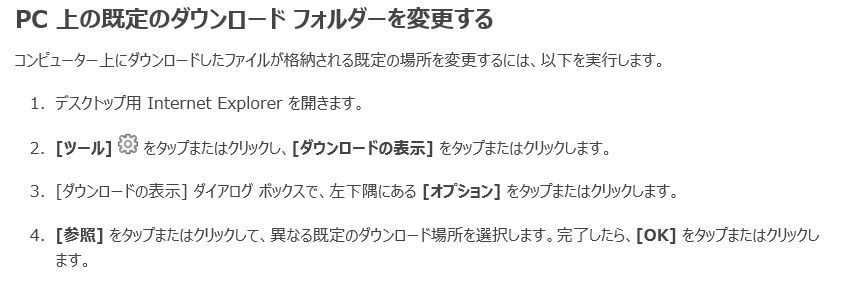
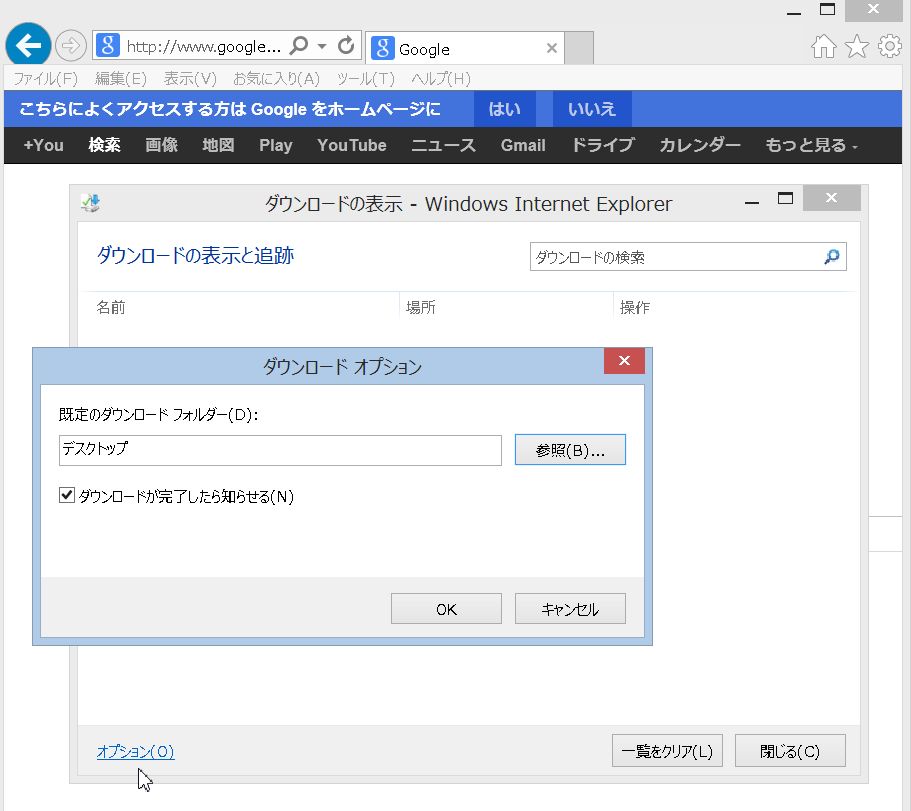
23 「Windows8のセーフモード起動方法・PC復旧方法」
セーフモードで起動すれば、ウイルスのファイルなどを削除できる場合があります。 (ウイルス駆除)
Microsoft Help より
セーフモードで起動する方法はいくつかありますが、ここでは、MSCONFIG を利用する方法と、スタートアップ設定画面を利用する方法を説明します。
起動時に F8 または Shift + F8 を押しても、以前のバージョンの Windows と同じようにセーフ モードで起動するオプションはありません。
MSCONFIG を利用する方法
1. MSCONFIG を実行します。
( スタート画面を表示した状態で、「 MSCONFIG 」と入力し、 MSCONFIGの結果 「システム構成」をクリックします
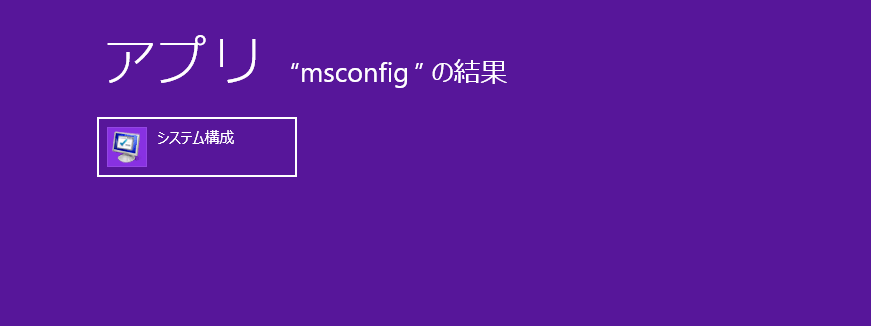
2. [ブート] タブをクリックします。
3. [ブート オプション] で [セーフ ブート] ボックスをオンにします。
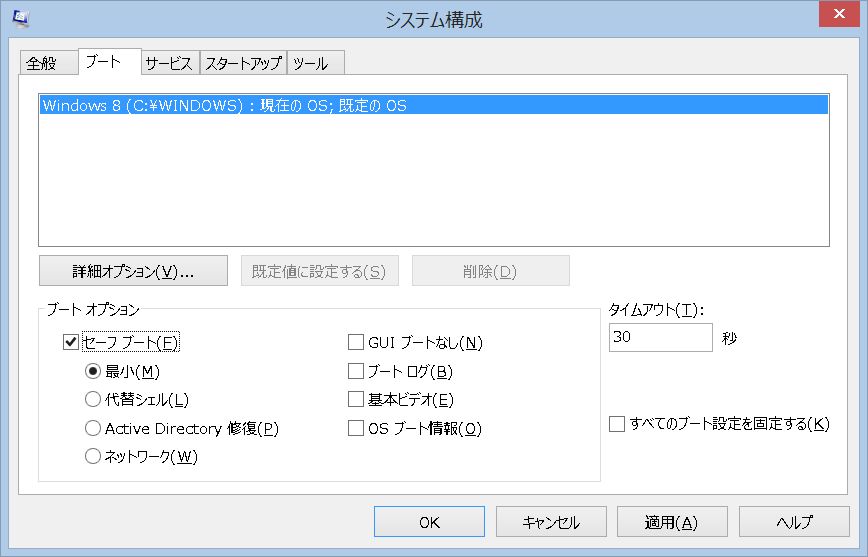
4. [セーフ ブート] チェック ボックスでいずれかのオプションを選択して、セーフ モードの種類を選択します。
・[最小] - 通常のセーフ モード
・[代替シェル] -コマンド プロンプトを使用したセーフ モード
・[ネットワーク] -ネットワークを使用するセーフ モード
5. [OK] をクリックし、PCを再起動します。
通常の起動に戻すにはセーフ モードを元に戻す必要があり、またコマンド プロンプトを使用するとセーフモードからも msconfig.exe を実行できることに留意してください。
MSCONFIG からセーフ モードを有効にすることができない問題が発生している場合は、Windows 8 Release Preview のリフレッシュが必要な場合があります。
スタートアップ設定画面を利用する方法
**** 他者の作成ページは ここをクリック 説明があります ****
24 「パスワードを変更する」
[コントロール パネル] → [ユーザー アカウント] → ここから変更できます。
自分(管理者)のパスワードを変更するには
-
画面の右端からスワイプしてチャームを表示し、[設定]、[PC 設定の変更] の順にタップします
(マウスを使っている場合は、画面の右上隅をポイントしてチャームを表示し、[設定]、[PC 設定の変更] の順にクリックします)。 -
[ユーザー] を選択します。
-
[サインイン オプション] で、[個人用パスワードの変更] をタップまたはクリックします。画面の指示に従い、[次へ] をタップまたはクリックします。
-
画面の指示に従い、[完了] をタップまたはクリックします。
他のユーザーのパスワードを変更するには
他のユーザー アカウントのパスワードを変更するには、管理者アカウントが必要です。
-
画面の右端からスワイプし、[設定] をタップします。
(マウスを使っている場合は、画面の右上隅をポイントし、マウス ポインターを下へ移動して [設定] をクリックします)。 -
[コントロール パネル] をタップまたはクリックします。
- [ユーザー アカウント]をタップまたはクリックします。
-
変更するアカウントをタップまたはクリックし、[パスワードの変更] をタップまたはクリックします。画面の指示に従い、[パスワードの変更] をタップまたはクリックします。
25 「PC を復元、リフレッシュ、または初期状態に戻す方法」
http://windows.microsoft.com/ja-jp/windows-8/restore-refresh-reset-pc より引用
対象製品/分野: Windows 8.1、Windows RT 8.1(モバイル用)
ご利用の PC に問題がある場合は、PC を復元、リフレッシュ、または初期状態に戻すことができます。
PC を復元すると、最近行ったシステム変更を元に戻すことができます。
PC をリフレッシュすると、Windows が再インストールされますが、個人用ファイルと設定は保持されます。また、PC に付属していたアプリや Windows ストアからインストールしたアプリも保持されます。
PC を初期状態に戻すと、Windows が再インストールされ、ファイル、設定、アプリ (PC に付属していたアプリを除く) は削除されます。
ファイル履歴を使って個人用ファイルのバックアップと復元を実行する場合は、「ファイル履歴のドライブを設定する」をご覧ください。
PC を再起動する場合は、「シャットダウン (電源を切る)、スリープ、休止状態にする」をご覧ください。
PC を復元して以前の時点の状態に戻す
最近インストールしたアプリやドライバーが原因で PC に問題が発生していると考えられる場合は、Windows を以前の時点の状態 (復元ポイントと呼ばれます) に復元することができます。システムの復元によって個人用ファイルが変更されることはありませんが、最近インストールしたアプリとドライバーは削除される可能性があります。
注
システムの復元は、Windows RT 8.1 では利用できません。
最後の復元ポイントが 7 日よりも前の場合は、デスクトップ アプリと新しい Windows の更新プログラムをインストールすると Windows によって自動的に復元ポイントが作成されます。また、いつでも手動で復元ポイントを作成できます。
PC を復元して以前の時点の状態に戻すには
画面の右端からスワイプしてチャームを表示し、[検索] をタップします。
(マウスを使っている場合は、画面の右上隅をポイントしてチャームを表示し、マウス ポインターを下へ移動して [検索] をクリックします)。
検索ボックスに「コントロール パネル」と入力し、[コントロール パネル] をタップまたはクリックします。
コントロール パネルの検索ボックスに「回復」と入力し、[回復] をタップまたはクリックします。
[システムの復元を開く] をタップまたはクリックして、画面の指示に従います。
ファイルに影響を与えずに PC をリフレッシュするには
以前よりも PC のパフォーマンスが低下していて、その原因がわからない場合、PC をリフレッシュできます。その際に、個人用ファイルが削除されたり設定が変更されたりすることはありません。
メモ
PC に付属していたディスクまたはリカバリ メディアを挿入するように求められる場合があります。お使いの PC の製造元がそのようなディスクまたはメディアを提供しているかどうかを調べるには、PC 付属の説明書を確認してください。場合によっては、PC を初めてセットアップする際に、そのようなディスクまたはリカバリ メディアを作成している可能性があります。
PC を Windows 8 から Windows 8.1 にアップグレードした場合、PC に Windows 8 の回復パーティションがあるときは、PC をリフレッシュすると Windows 8 が復元されることになります。リフレッシュの完了後に、Windows 8.1 にアップグレードする必要があります。
警告
警告
Web サイトや DVD からインストールしたアプリは削除されます。PC に付属していたアプリや Windows ストアからインストールしたアプリは再インストールされます。Windows では、PC のリフレッシュ後に、削除されたアプリの一覧がデスクトップに表示されます。
PC をリフレッシュするには
画面の右端からスワイプしてチャームを表示し、[設定]、[PC 設定の変更] の順にタップします
(マウスを使っている場合は、画面の右上隅をポイントしてチャームを表示し、[設定]、[PC 設定の変更] の順にクリックします)。
[保守と管理] をタップまたはクリックし、[回復] をタップまたはクリックします。
[PC をリフレッシュする] で、[開始する] をタップまたはクリックします。
画面に表示される指示に従って操作します。
すべてを削除して Windows を再インストールする
PC をリサイクルまたは譲渡する場合や最初からやり直す場合は、PC を完全に初期状態に戻すことができます。
メモ
PC に付属していたディスクまたはリカバリ メディアを挿入するように求められる場合があります。お使いの PC の製造元がそのようなディスクまたはメディアを提供しているかどうかを調べるには、PC 付属の説明書を確認してください。場合によっては、PC を初めてセットアップする際に、そのようなディスクまたはリカバリ メディアを作成している可能性があります。
PC を Windows 8 から Windows 8.1 にアップグレードした場合、PC に Windows 8 の回復パーティションがあるときは、PC を初期状態に戻すと Windows 8 が復元されることになります。リセットの完了後に、Windows 8.1 にアップグレードする必要があります。
警告
警告
個人用ファイルはすべて削除され、設定はリセットされます。インストールしたアプリはすべて削除されます。PC に付属していたアプリのみが再インストールされます。
PC を初期状態に戻すには
画面の右端からスワイプしてチャームを表示し、[設定]、[PC 設定の変更] の順にタップします
(マウスを使っている場合は、画面の右上隅をポイントしてチャームを表示し、[設定]、[PC 設定の変更] の順にクリックします)。
[保守と管理] をタップまたはクリックし、[回復] をタップまたはクリックします。
[すべてを削除して Windows を再インストールする] で、[開始する] をタップまたはクリックします。
画面に表示される指示に従って操作します。
注
データをすばやく消去するか完全に消去するかを選ぶように求めるメッセージが表示されます。データをすばやく消去することにした場合、特殊なソフトウェアを使って一部のデータを回復できる可能性があります。データを完全に消去することにした場合、かかる時間は長くなりますが、データが回復される可能性は低くなります。
26 サウンドの変更
「コントロールパネル>ハードウェアとサウンド>サウンドタブ
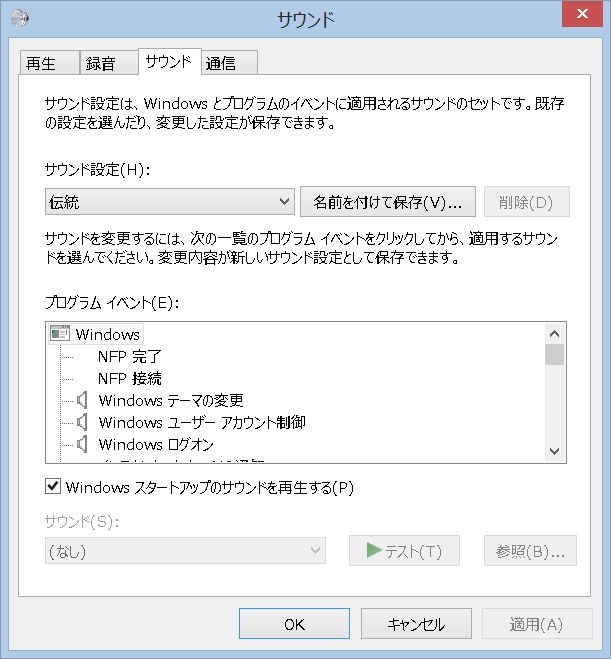
Windows8は一部指定変更が出来ないようになっているので Regedit で変更する必要がある。
方法は
- 「Win+R」を押して「ファイル名を指定して実行」から「regedit」と入力して、レジストリエディタを開く。
- 左サイドバーで「HKEY_CURRENT_USER\AppEvents\EventLabels」フォルダを展開する → 各フォルダが各イベントに対応しています。
例えばログオン時のサウンドを変更可能にするには、「WindowsLogon」フォルダをクリック、
右サイドに表示される「ExcludeFromCPL」キーをダブルクリックして「値のデータ」を「0」に変更。
- ログオフ時のサウンドなら「 WindowsLogoff」、シャットダウン(Windowsの終了)時のサウンドなら「SystemExit」の値を変更。
これで変更できる。
27 システム イメージを作成 (システムのバックアップ)
Windows 8 の場合
① コントロールパネルより 「Windows 7のファイルの回復」 をクリック
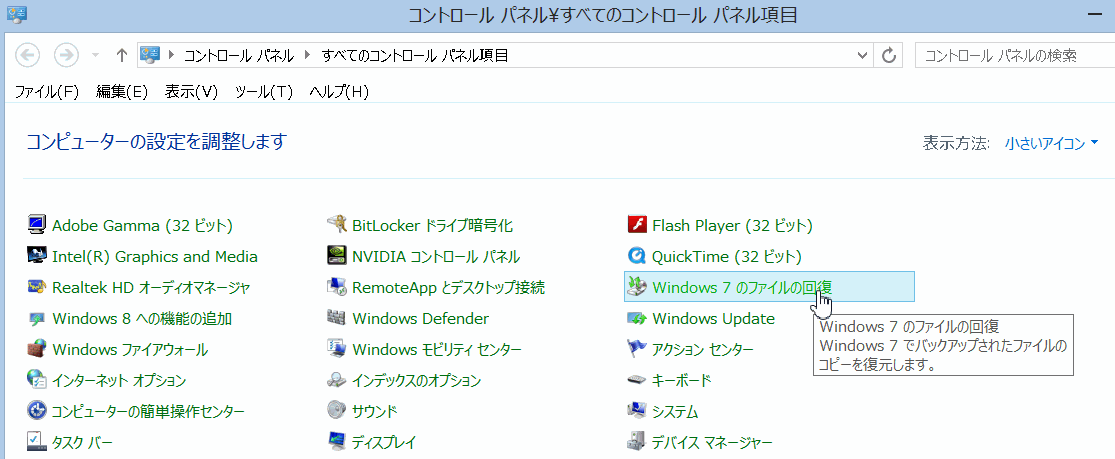
② 「システム イメージの作成」 を クリックし、順次従う
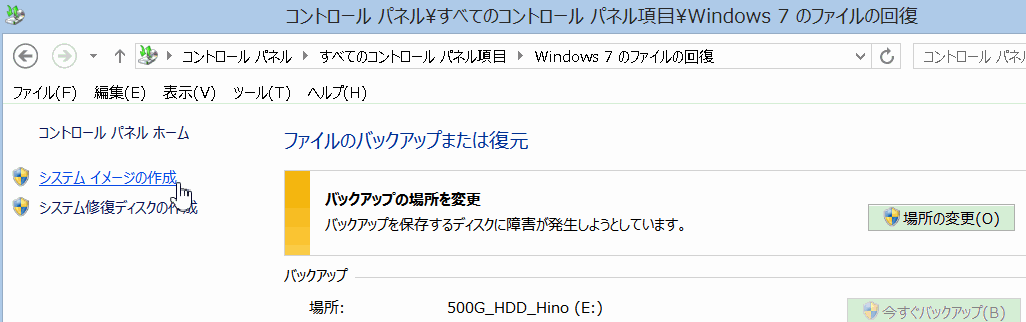
③ 次に上記より、「システム修復ディスクの作成」(DVDに書き込み) します。 これは復元するときに必要です。
Windows 8.1 の場合
① コントロールパネルより 「ファイル履歴」 をクリック → 一番下の左にある 「システム イメージの作成」 を クリックし、順次従う。
② 「システム修復ディスクの作成」(DVDに書き込み)が出来ないので復元は次のようになる。
セットアップ画面 → 「今すぐインストール」画面が開いたら、ダイアログの左下にある[コンピューターを修復する]をクリック → [オプションの選択]画面が開くので、[トラブルシューティング]を選択 → [トラブルシューティング]画面で[詳細オプション]を選択 → [詳細オプション]画面が開いたら、[イメージでシステムを回復]をクリック → 順次指示に従う。
28 Google+の退会方法
Google+で自分のプロフィールが漏れ漏れになって困ってしまいます。
退会は次へ
Google+にアクセスし、左上の「ホーム」をクリック → 設定」をクリック → 「こちら」をクリック → 最下部の「Google+を無効にする」という項目をクリック → その下の「こちら」をクリック → ページ下部のチェックボックスにチェックを入れ、「選択したサービスを削除」をクリック → アカウント削除完了
註: 削除しますと自分のプロフィールを共有している Youtube などのチャンネルも消えます。 設定しなおす必要があります。