スマホ教室は下記00へ 無料アプリを利用
ここに紹介したアプリは無料で作者HPよりダウンロードできますがインストール、使用については各自の責任でご利用下さい。
- 00 スマホ教室のページへ
- スマホの便利な利用、
- 00 Lhaca
- ファイルの圧縮、解凍ソフト
- 04 Audacity
- 音楽ファイルの編集、パソコンに流れる音楽などの録音(WAV MP3)
- 05 oCam
- パソコンに流れる音楽、動画キャプチャーソフト(MP3、MP4などに)
- 34 freemake video converter
- 動画の各種の変換、DVD作成ができます
- 37 FLV player
- FLV(Adobe Flash Video) filesの再生
- 81 vix
- 統合画像ビュアー
- 82 PictBear
- 高機能フルカラーペイントソフト
- 84 Jtrim
- 画像の編集 切り抜き、リサイズ、文字入れ などなど
- 86 GIFアニメ(作成)
- GIFアニメ(アニメーション)の作成サービス
- 900 Chromecast
- PC画面を無線 (WiFi) で大型TVで見る素晴らしいデバイスです。
- 902 Google Drive
- Google社のクラウドサービス 便利なPDF編集機能
- 903 Google Document
- Google社のクラウド文書サービス 便利なOCR機能
- 904 Mozilla firefox
- Firefox は、世界中で人気を集めいる新しい Web ブラウザです
- 910 QR_code
- QR_codeを作成します
- 912 カシミール3D
- 地図、GPS利用の最高峰 ハイキング、登山者必携
- 914 スカイプ
- PCからの他のSkypeユーザへ無料でインターネット通話ができます
- 920 avast
- 導入、無料ですが有料fバ-ジョンにUpgradeできる
00 Lhaca
ファイルの圧縮、解凍ソフト
http://park8.wakwak.com/~app/Lhaca/lhacadx.html
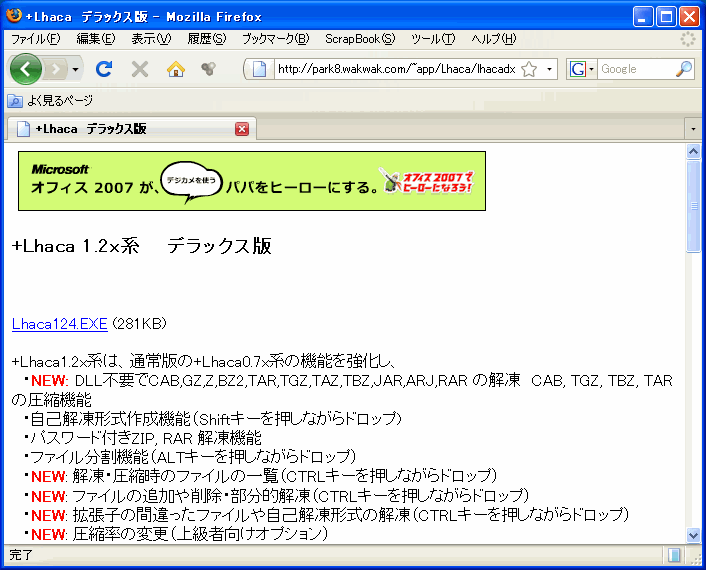
home >> top
04 Audacity
音楽の編集、録音(ステレオミキサー、マイク、ライン全て可能)が出来ます。
注意すべきところの簡単説明
MP3とFFMpegの設定は、
メニューの編集/設定/ライブラリ
下記よりダウンロードしてインストールします。
c\program files(86)\audacity にインストールします。
MP3 for Audacity(R) - LAME and FFMpeg for Audacity
http://lame.buanzo.org/#lamewindl MP3
lame_enc.dllをここからインストールします。
http://lame.buanzo.org/#lamewindl FFMpeg
ffmpeg-win-2.2.2.exeをここからインストールします。
録音デバイス設定
マイクとステレオミキサーは下記設定
レベルをミュートとか小さ過ぎになっていませんか
デバイスのプロパティを開き
下記の場合はミュート
になつています。
設定変更します
レベルは 70 → 90 に変更しました。
録音レベル(音量が小さい時)
ゲイン +10 くらいで「オーディオの書き出し」
外部説明サイトを紹介します
http://pohwa.adam.ne.jp/you/music/aud/bgnr.html Audacityの初心者お助け講座
http://taira-komori.jpn.org/audacitymp3.html AudacityのMP3書き出し(変換)について
05 oCam パソコンに流れる音楽、動画キャプチャーソフト(MP3、MP4などに)
ダウンロードはこちら (Vectorより)
http://www.forest.impress.co.jp/library/software/ocam/
操作はこちらに詳しく説明あり
http://all-freesoft.net/mm9/animationcapture/ocam/ocam.html
簡単な操作の説明
録画領域は 「リサイズ」 で設定しますが
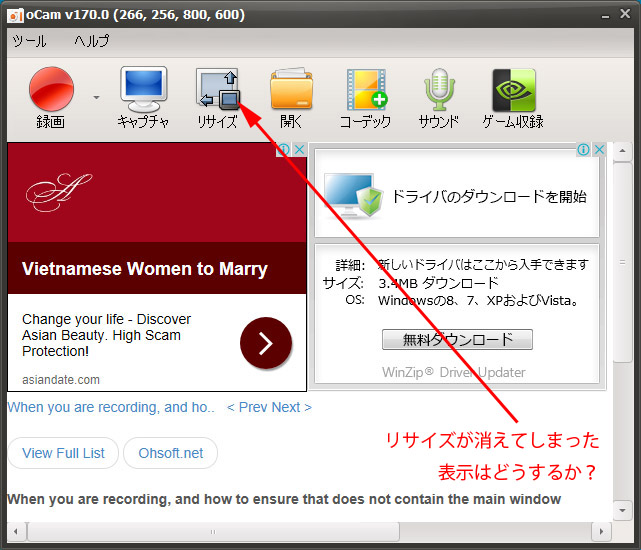
リサイズが表示されない (ゲーム収録実行)後の時下記のように 「リサイズ」が消えています
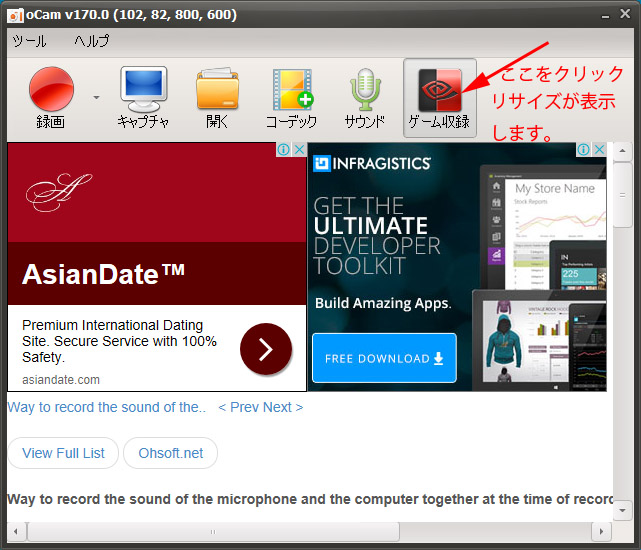
音楽(音声)---MP3のみ、 動画および音声---MP4 どちらでダウンロードするか設定
設定方法は
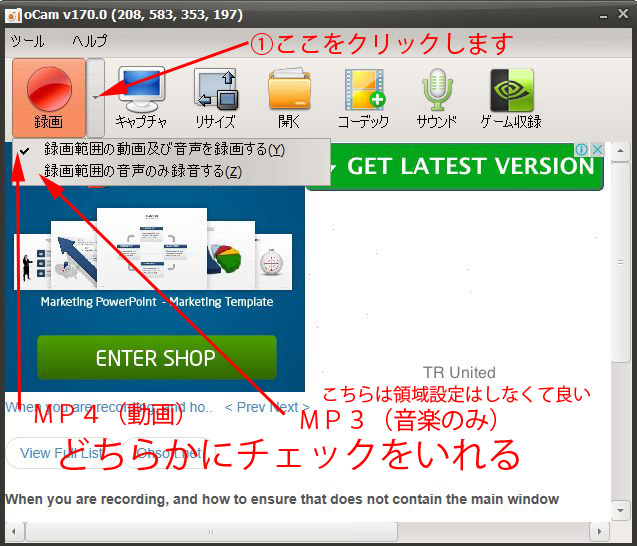
34 Freemake video converter
http://www.freemake.com/jp/free_video_converter/ ダウンロードページ
例 YouTubeの動画をダウンロードしながら他の各種ビデオに変換してPCに保存できます。
MP3などの音楽のみにもダウンロードしながら同時に変換して保存できます。
37 FLV player
FLV(Adobe Flash Video) filesの再生
http://www.martijndevisser.com/blog/flv-player/

home >> top
81 Vix 多機能な画像ビューア 簡単な編集
http://forest.watch.impress.co.jp/library/software/vix/
作者のHPは閉鎖されていますが上記からダウンロード出来ます

82 PictBear 軽量ペイントソフト
https://www.vector.co.jp/soft/dl/win95/art/se161523.html
レイヤー機能を備えながらも"ちょっと使い"に最適な軽量ペイントソフト
home >> top
83 Inkscape Adobe Illustratorよりも使いやすく、便利なソフト
http://logo.dollsent.jp/index.php?FrontPage
Adobe Illustratorよりも使いやすく、便利なソフト
動画で操作方法の解説 ← ここをクリック
home >> top
84 Jtrim
http://www.woodybells.com/jtrim.html
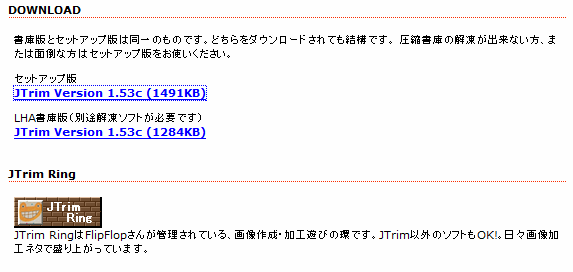
84 Jtrim
http://www.woodybells.com/jtrim.html
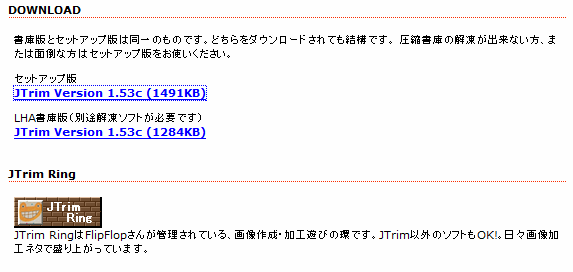
86 GIFアニメ(アニメーション)
900 Google Chrome で Chromecast
セットアップ方法(Chromecast)
* Google Chrome(ブラウザ)for Windows を設定
1 https://www.google.com/chrome/browser/desktop/index.html こちらから
(Google Chromet ブラウザ をインストールしていない場合のみ)
2 Chrome ブラウザに Google Cast 拡張機能を追加するだけです
https://chrome.google.com/webstore/detail/google-cast/boadgeojelhgndaghljhdicfkmllpafd?hl こちらから
Googlechromeブラウザを起動 → 設定 → 拡張機能 → Chromecastを追加
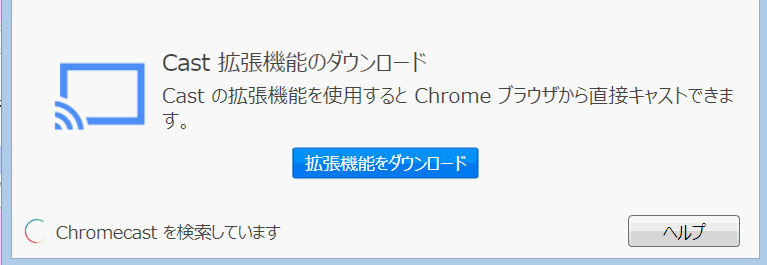
3 拡張機能をインストールすると、Google 利用規約とプライバシー ポリシー
( https://www.google.com/intl/ja/policies/ )に同意したことになります
* Chromecast(クロームキャスト)をセットアップ
1 Chromecastを買う
2 Chromecastをテレビの(HDMI入力)に接続
3 テレビの入力を接続した(HDMI入力)Chromecastに切り換える
4 「セットアップが必要です」と表示される → パソコンで下記をクリックしてアクセスすると
https://cast.google.com/chromecast/setup/
このページが表示されるので → ダウンロード を クリックします
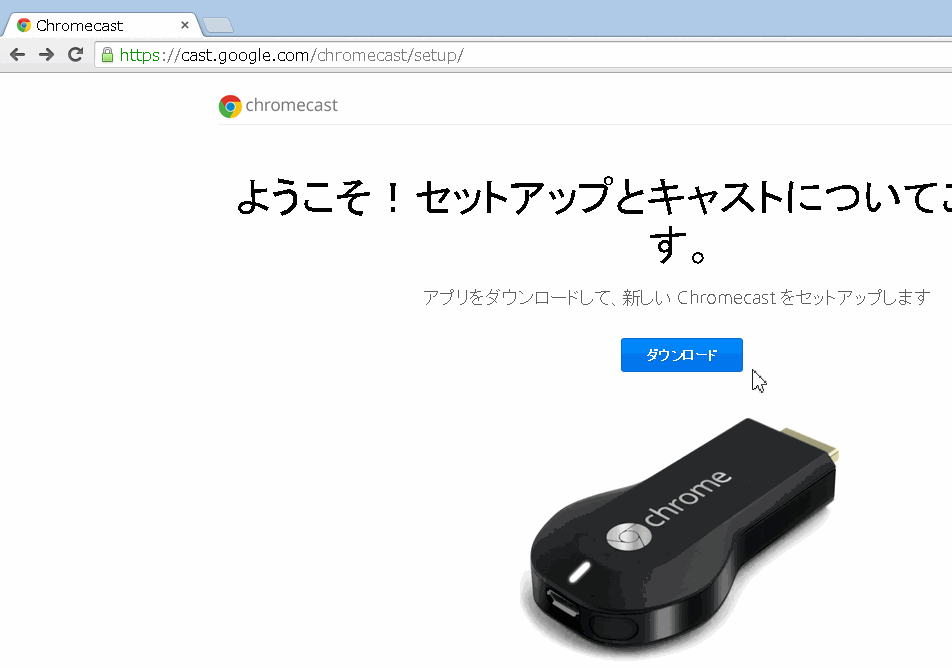
chromecastinstaller.exe( Chromecastアプリ) がダウンロードされるのでこのアプリを起動してインストールします
5 「プライバシーと利用規約」が表示されるので、「同意する」
6 ネットワーク上のChromecastのスキャン(WiHi接続)がはじまります
7 WiHIにつながると 「Chromecast のセットアップ」をクリック
8 Chromecast のセットアップ設定完了
---------------------------------------------------
* 使用方法
1 パソコンの画面全体をテレビに表示方法
GoogleChromeを起動 →
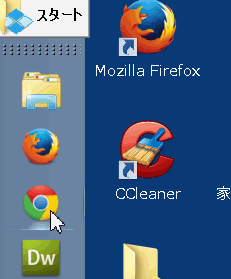
→ GoogleCastをクリック →
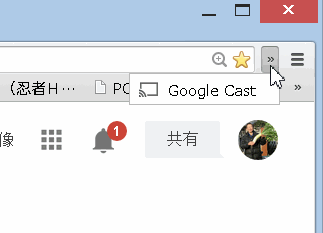
→ 右上の ∨ をクリック →
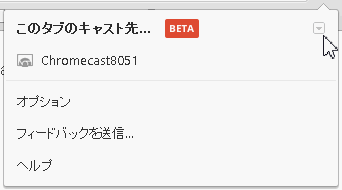
→ 下記 クリック →
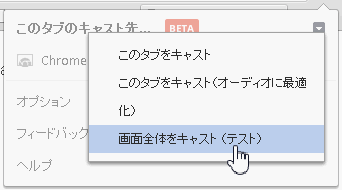
→ 下記(設定した名前)クリック →
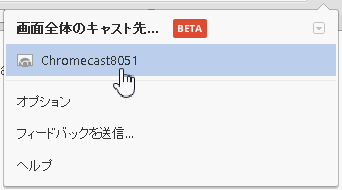
→ 下記 ( 「画面全体」をクリックして、次に下部の 「共有」をクリック ) →
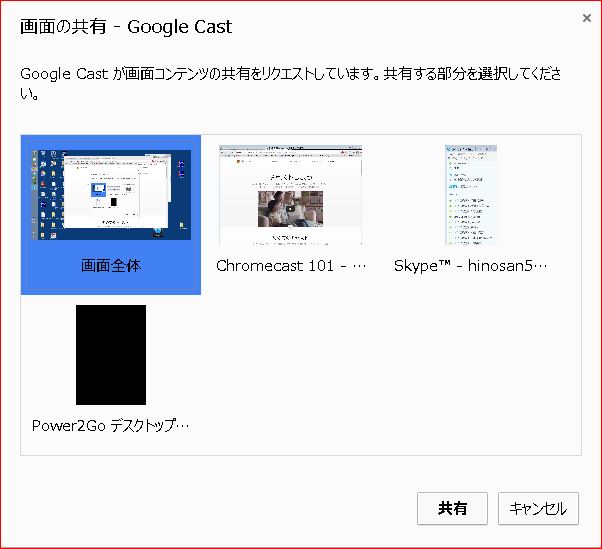
→ 下記クリック → TVに パソコンの画面全体が 表示されます
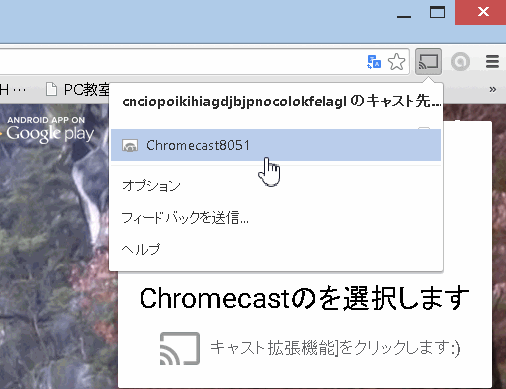
2 YouTubeを表示
拡張機能をクリックのみ
--------------------------------------------------
Cast がつながらない場合
★ Google Cast 拡張機能には、 テスト版、Beta版がある。
★ どちらがつながるか両方Google Chromeにインストールしてみよう
★ Google Cast 拡張機能を削除して、インストールをやり直す
★ Chromecastをテレビから抜き差してみよう。
★ Chromecastを初期状態にリセットしてみよう
Chromecastを初期状態にリセットすると「Chromecastの名前」や「Wi-Fiの設定」などが消去され、工場出荷時の状態になります。
1 Chromecast 本体の後部にあるボタンをLEDライトが点滅するまで押しつづけます
2 テレビ画面に「少々お待ちください」と表示され、Chromecast のリセットがはじまります
3 完了すると、「セットアップが必要です」と表示 初期状態に戻ります
902 Google Drive
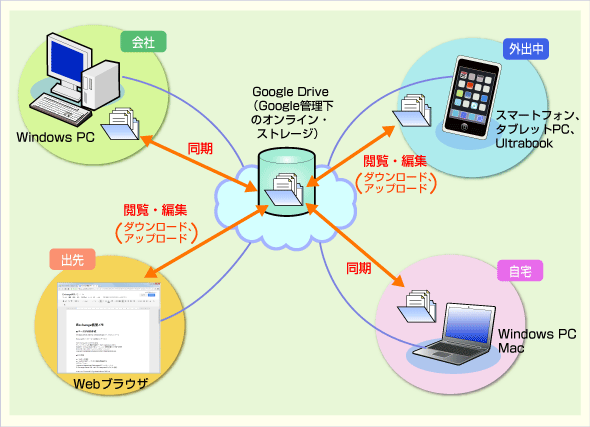
Google社のクラウドストレージサービスです
15GBまで無料で使用可能です
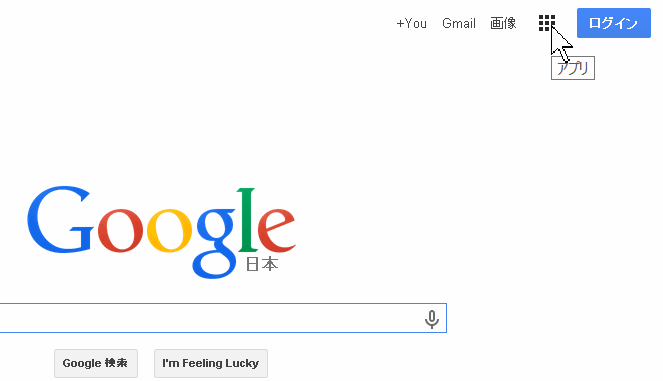
ウエブブラウザでGoogleを開き
→ 右上のアプリメニューをクリック
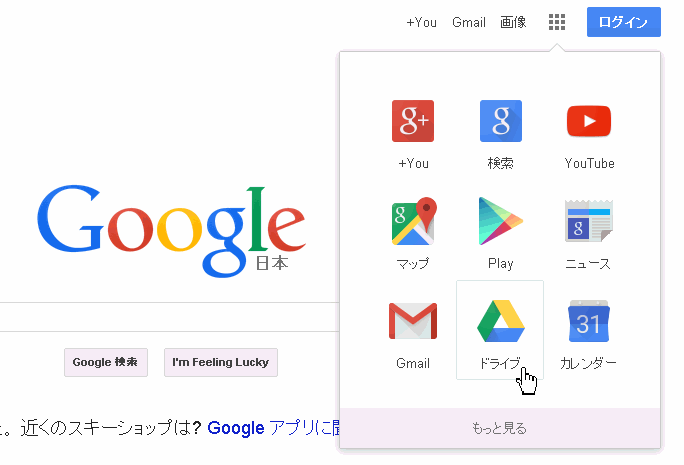
ドライブをクリック
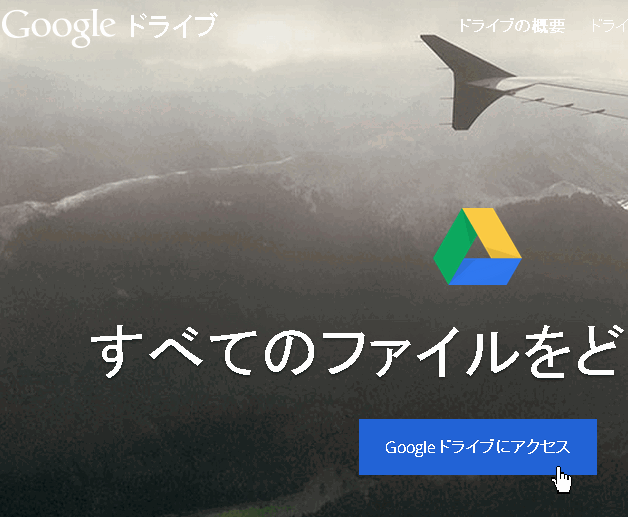
Googleドライブにアクセスをクリック
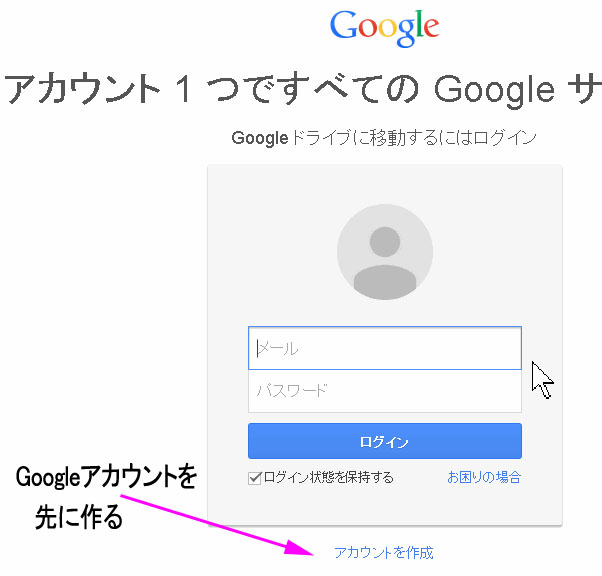
自分のGmailアドレスを入力
(註 Gmailアカウントを先に作ること)
→ PW を入力 → ログインをクリック
日本語版
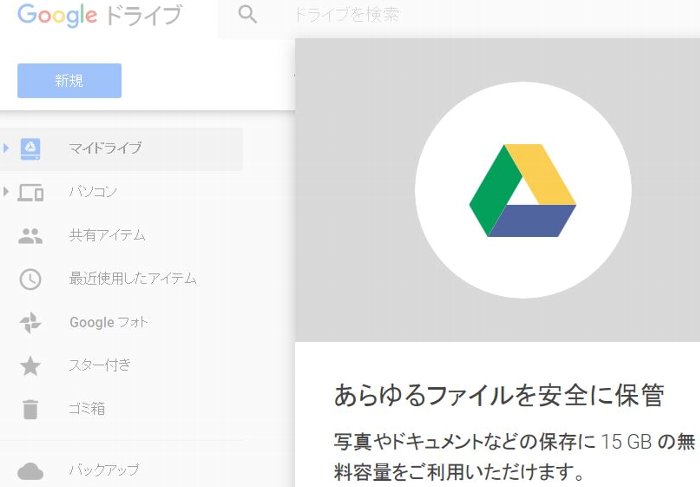
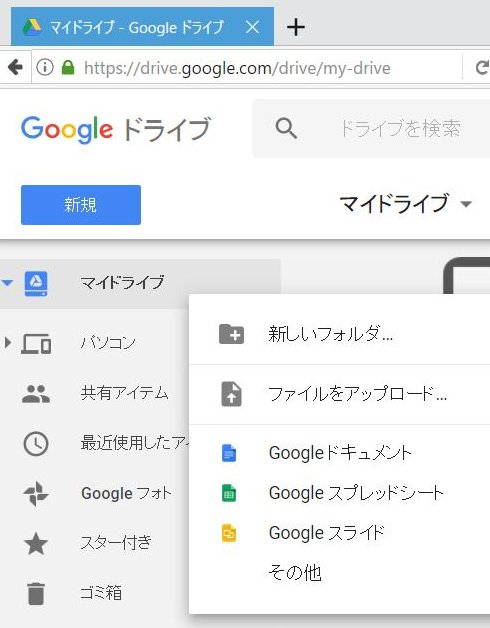
使用方法は簡単ですから各自で研究しましょう
英語版
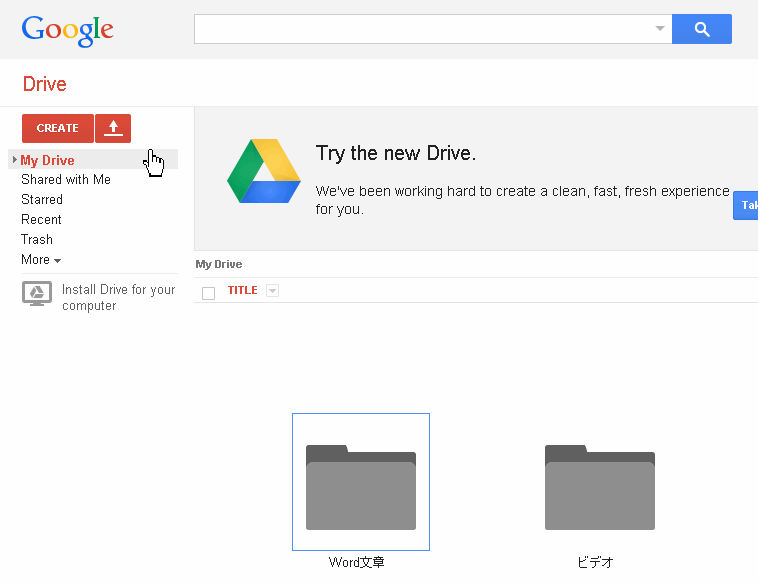
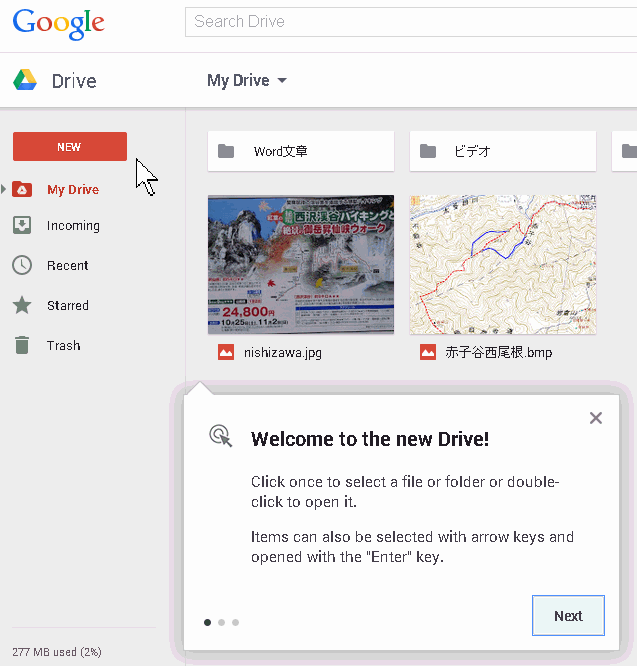
アカウントを切り替える
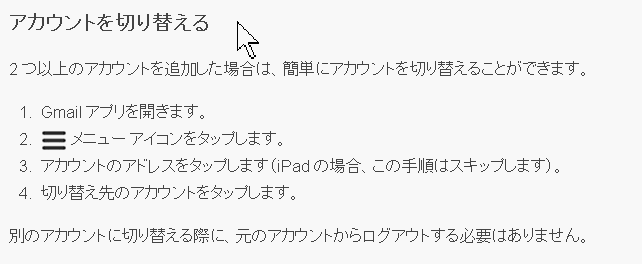
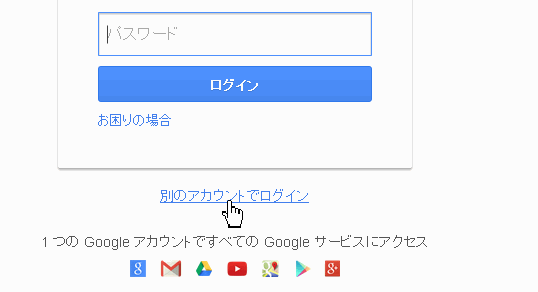
便利なPDF編集機能
Google DriveにアップロードしたPDFファイルを編集
できません
903 Google Document 便利なOCR機能
便利なOCR機能GoogleDriveを開き下記を操作してください
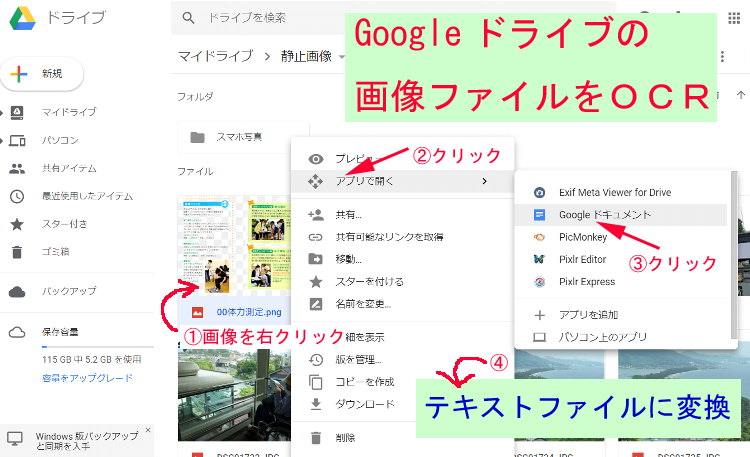
作成されたファイルは画像と同じフォルダに保存されます。
904 mozilla firefox
メニュー / アイコン の 説明 Version 40
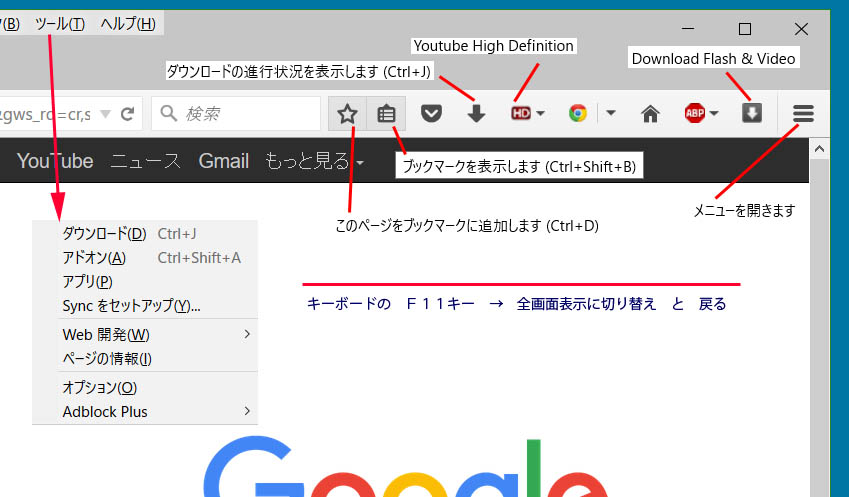
ダウンロードのファイルをデスクトップに指定方法
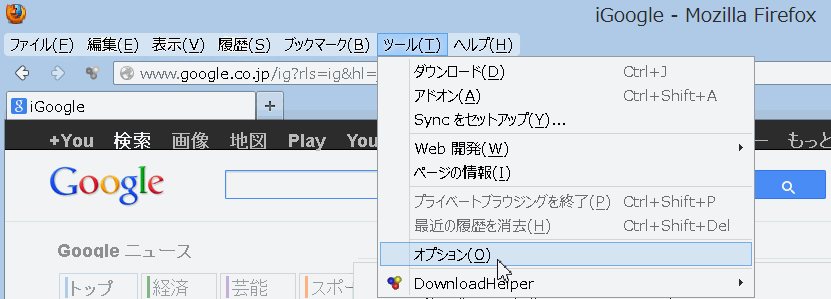
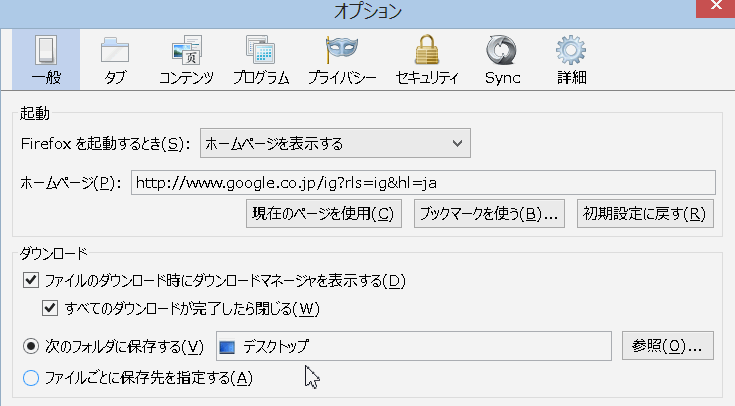
Mozillaでどのプラクインを使用するか指定方法
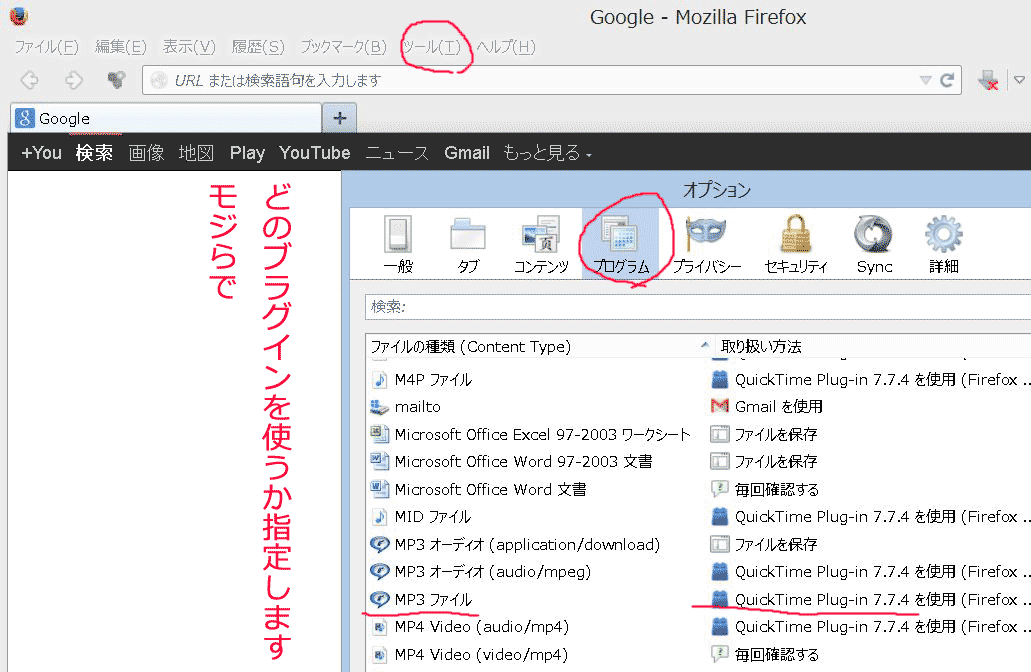
Youtubeより ビデオやミュージックをダウンロード方法
Mozilla → ツール → アドオン → アドオン入手 より
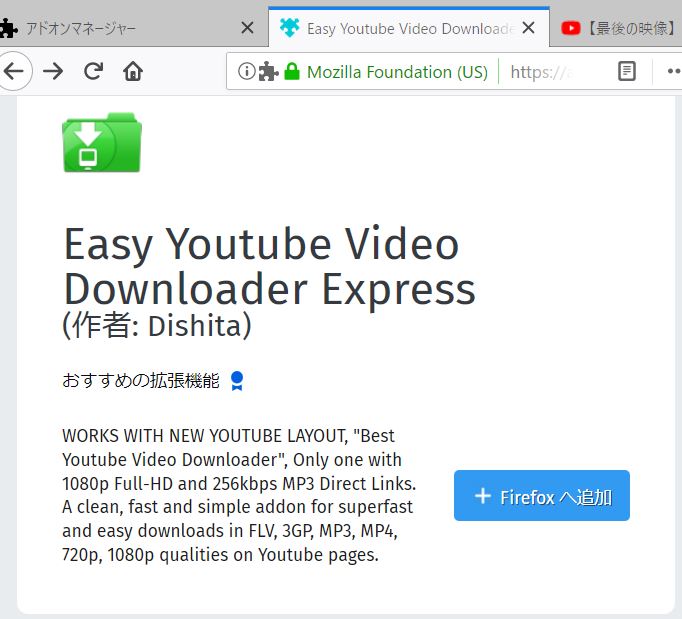
このアドオン(拡張機能)をダウンロードして追加します
表示されている画像、鳴っている音楽、表示している動画などをパソコンに保存するには
メニューの「ツール」 → 「ページの情報」 → 開いたウインドウの「メディア」タブをクリック → 画像 or 埋め込みオブジェクト を選択 →
→ 保存したい「ファイル」を選択 → 「名前を付けて保存」 → 「保存」
このほかに、表示画像を右クリックして → 「名前を付けて保存」 → 「保存」 ができる場合もあります。
著作権のある著作物を著作権者の許諾を得ないで無断で利用すれば、
著作権侵害となります。許諾なく使える場合に該当するときは、無断で利用しても著作権侵害にはならないので、利用には
注意が必要です。
910 QR_code
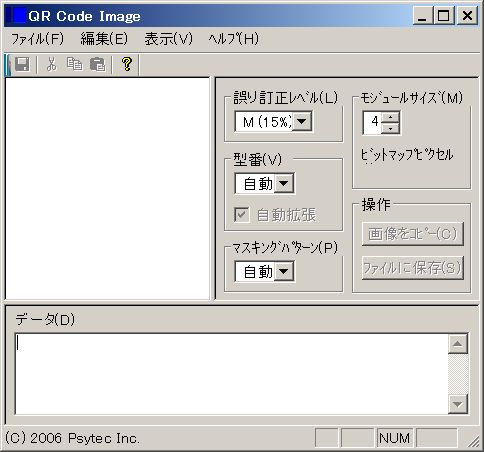
912 カシミール3D
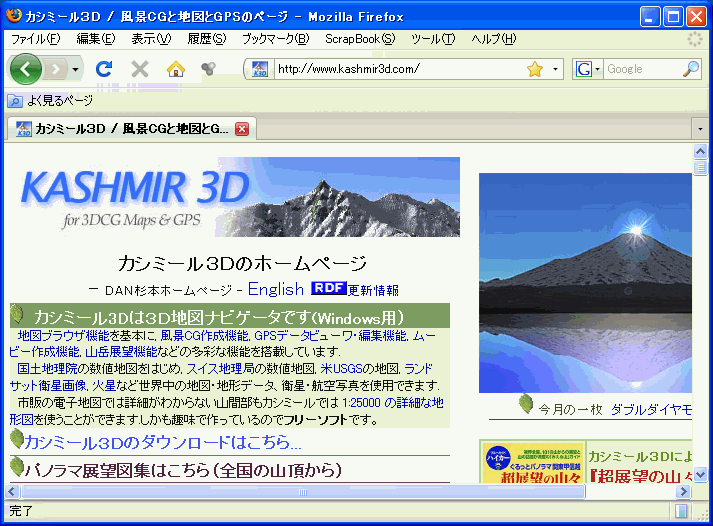
914 スカイプ
設定方法
Skype は設定方法が変わっています
SkypeはMicrosoft アカウントで設定します
デバイスに Skype をダウンロードする。(Windows10はインストールされています )
Skype アカウントまたは Microsoft アカウントを持っていない場合
Skype の無料アカウントを作成する。
下記をクリック
https://signup.live.com/signup?lcid=1033&wa=wsignin1.0&rpsnv=13&ct=1530585095&rver=7.0.6730.0&wp=MBI_SSL&wreply=https%3a%2f%2flw.skype.com% 3dlw.skype.com%26fl%3dphone2&lc=1033&id=293290&mkt=ja-JP&psi=skype&lw=1&cobrandid=2befc4b5-19e3-46e8-8347-77317a16a5a5&client_flight=hsu%2cReservedFlight33%2cReservedFlight67&fl=phone2&uaid=668be3f4379f44e283090883181a650b&lic=1
アカウントの作成画面が開くので
既にお持ちのメール アドレスを使う。
ここから新しいメール アドレスを取得することもできます。
新しいメール アドレスは " 新しいメール @outlook.jp です。
または 携帯電話番号で設定もできます
Skype アカウントまたは Microsoft アカウントを既に持っている場合
① Skype を開き、[Skype 名、メール、携帯電話] をクリックまたはタップします。
② Skype 名、メールアドレス、または電話番号を入力し、[サインイン] を選択します。
③ パスワードを入力し、矢印をクリックして続行します
Skype をダウンロードするには下記ページより
https://www.skype.com/ja/get-skype/
920 Avast
筆者はこの無料部分だけ使用しています。
高価なものが良いとは限りませんがセキュリティについては良く調べてください
ここに紹介したソフトは無料で作者HPよりダウンロードできますが
インストール、使用については各自の責任でご利用下さい。
【富松パソコン教室の申し込みは下記まで】
尼崎医療生活協同組合 組合活動部まで
06-4962-4920


